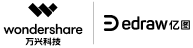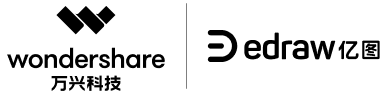亿图云简介
亿图云是为用户提供在线存储文件的功能,使用户可以通过互联网访问它们并进行实时的项目团队成员协作。亿图云储存分为两种类型:个人云和团队云。
个人云:供个人使用,在您的个人云中的文件只能有你自己来查看和下载。
团队云:供团队使用,在团队云中的文件可以由所有团队成员查看和下载。
创建云账号
要使用亿图云,首先你需要注册一个亿图云账号。
第1步:打开亿图,进入“文件”选项,然后单击“打开”。
第2步:进入个人云/团队云,你会看到“登录”和“注册”按钮,点击注册。

第3步:此时会弹出一个显示窗口。输入你的电子邮件,名称和密码,然后点击注册。
第4步:随后验证链接将被发送到您的邮箱,打开你的邮箱单击链接完成验证。
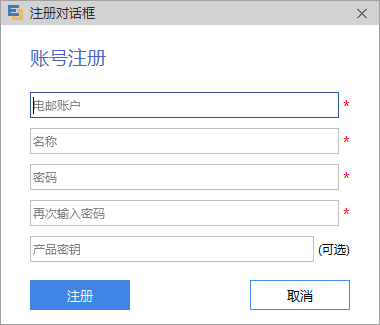
账户创建成功后,您就可以登录您的云账户了。
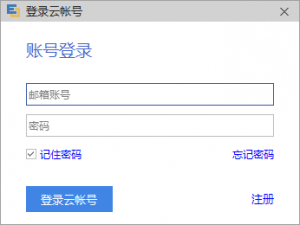
如何使用个人云
您的个人文件可以保存在个人云上。
1、进入个人云:首先打开文件菜单,单击打开,然后进入个人云。
2、创建一个新文件夹:在窗口顶部,单击“创建”,输入文件夹名称,一个新文件夹就创建好了。也可以在现有文件夹内创建新的文件夹。
3、删除个人文件夹:选择一个文件夹,然后单击“删除”(注意:当你删除一个文件夹时,该文件夹中的所有文件将被删除)。
4、返回上级目录:要返回上一级目录,点击“返回箭头”。
5、将文件保存到个人云:将文件保存到个人云,转到文件菜单,单击保存或另存为,然后选择个人云。选择一个文件夹,输入一个名称,然后单击保存。

6、从个人云中打开文件:进入文件菜单,单击打开,然后进入个人云,双击要打开的文件。
如何使用团队云
团队云可以让团队在完成项目时能够实时协作。
1、进入团队云:转到文件菜单上,单击打开,然后单击团队云。
2、创建团队:单击顶部的“创建”按钮,在弹出的窗口内填写“团队名称”,“描述”,并选择一个团队访问权限。点击“创建”。

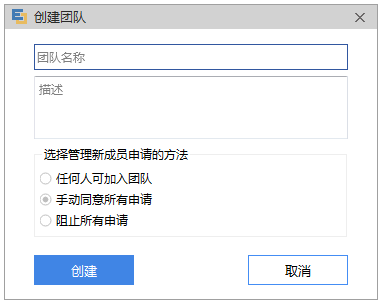
每个团队文件夹都有独立的团队号码,单击该文件夹,在窗口底部就可以看到团队号码。(团队号码是为了让别人更方便的搜索到你的团队。)

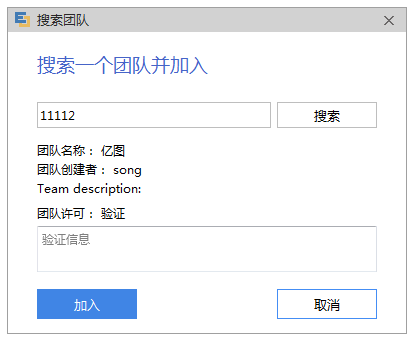
3、删除团队:选择一个团队,单击“删除”按钮。(注意:当你删除一个团队,该文件夹中的所有文件和团队成员将被删除。)
4、添加团队成员:有两种方法来添加团队成员。
方法1:单击团队文件夹,团队成员信息面板将出现在右侧。输入一个团队成员的电子邮箱,点击“添加”。
方法2:把你的团队号码发给他人,让他们通过搜索团队号码加入你的团队。(见下文)
5、加入团队:要加入其他人创建的团队,首先需要得到他的团队号码,点击“加入”按钮,在弹出窗口中输入号码,然后点击搜索。

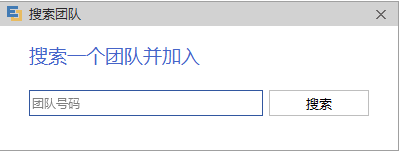

如果团队号码是有效的,就会跳转出团队名的窗口,团队的创建者和团队信息都会在里面显示出来。 填写验证信息(如果需要)。然后点击“加入”。
等待团队创建者通过您的请求。
通过成员添加请求在界面的右下角是通知面板。单击“刷新”更新团队通知。所有新成员请求的消息都会在这里提示。您可以选择“同意”或“拒绝”。
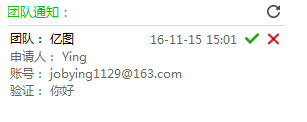
6、设置团队成员权限:所有团队成员都有阅读和下载团队中的文件的权限。但是,只要被授权的成员才有编写和上传的权限。您可以改变每个成员的权限,在复选框中选择启用或禁用。
7、删除团队成员:如果需要删除成员,点击删除按钮即可。

8、保存文件到团队云:只要具有编写权限的成员都可以将文件保存到团队云中。
将文件保存到团队云,转到文件菜单,单击保存或另存为,然后选择团队云,选择一个文件夹,输入文件名称,然后点击保存。

9、从团队云打开文件夹:进入文件菜单,单击打开,然后选择团队云,查看团队云文件,双击要打开的文件。
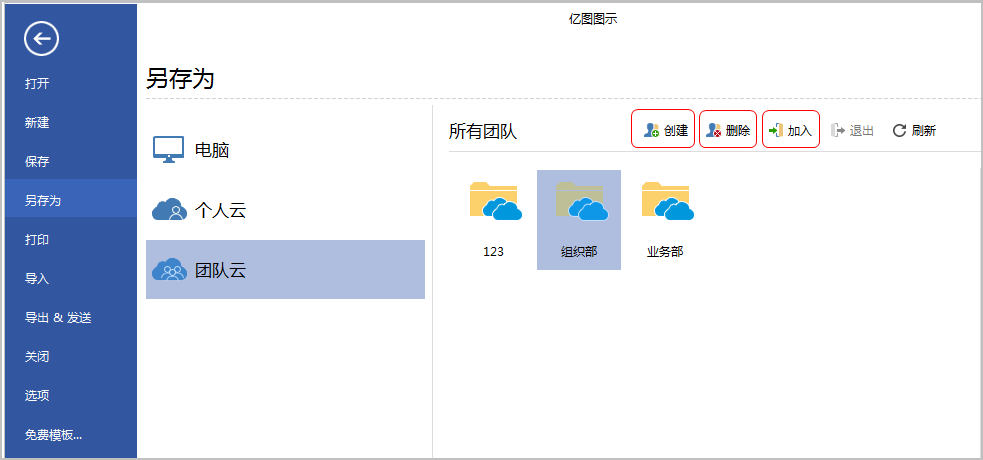
10、在文件中发表评论:点开要评论的文件到操作界面,右侧面板中点击评论选项,输入要评论的内容,然后点击评论按钮。
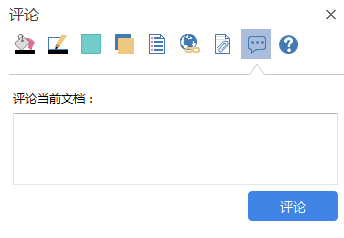
要删除一条评论,点击评论下方的的删除按钮即可。
要回复比人的评论,点击回复按钮。


11、关于存储容量:亿图免费给每个注册用户提供20M的存储空间。如果您需要更多存储空间,你可以点击添加按钮,购买更多的空间。
![]()