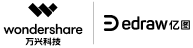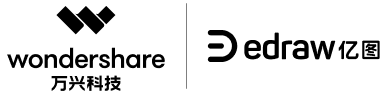思维导图是商业活动中一项较为常用的工具,有些企业会使用它制定活动安排、战略目标以及月度计划等。MindMaster是一款优秀的免费思维导图软件,因其包含幻灯片演示、甘特图等功能,深受企业人士的喜爱。本文将来探讨解决:如何将复杂的思维导图,清晰地在A4纸上打印出来。
MindMaster高级教程——拆解打印思维导图
打开一个复杂的思维导图,其中包含多级主题和若干个分支。以下图为例,一份企业的“月度计划”思维导图,常需要将其打印出来展贴在办公处。A4纸张的尺寸是210mm×297mm,倘若用普通的方法,直接使用一张A4纸将其打印出来,恐怕是很难看清各主题里的文本内容。
因此,需要学会如何对复杂导图进行拆解打印。
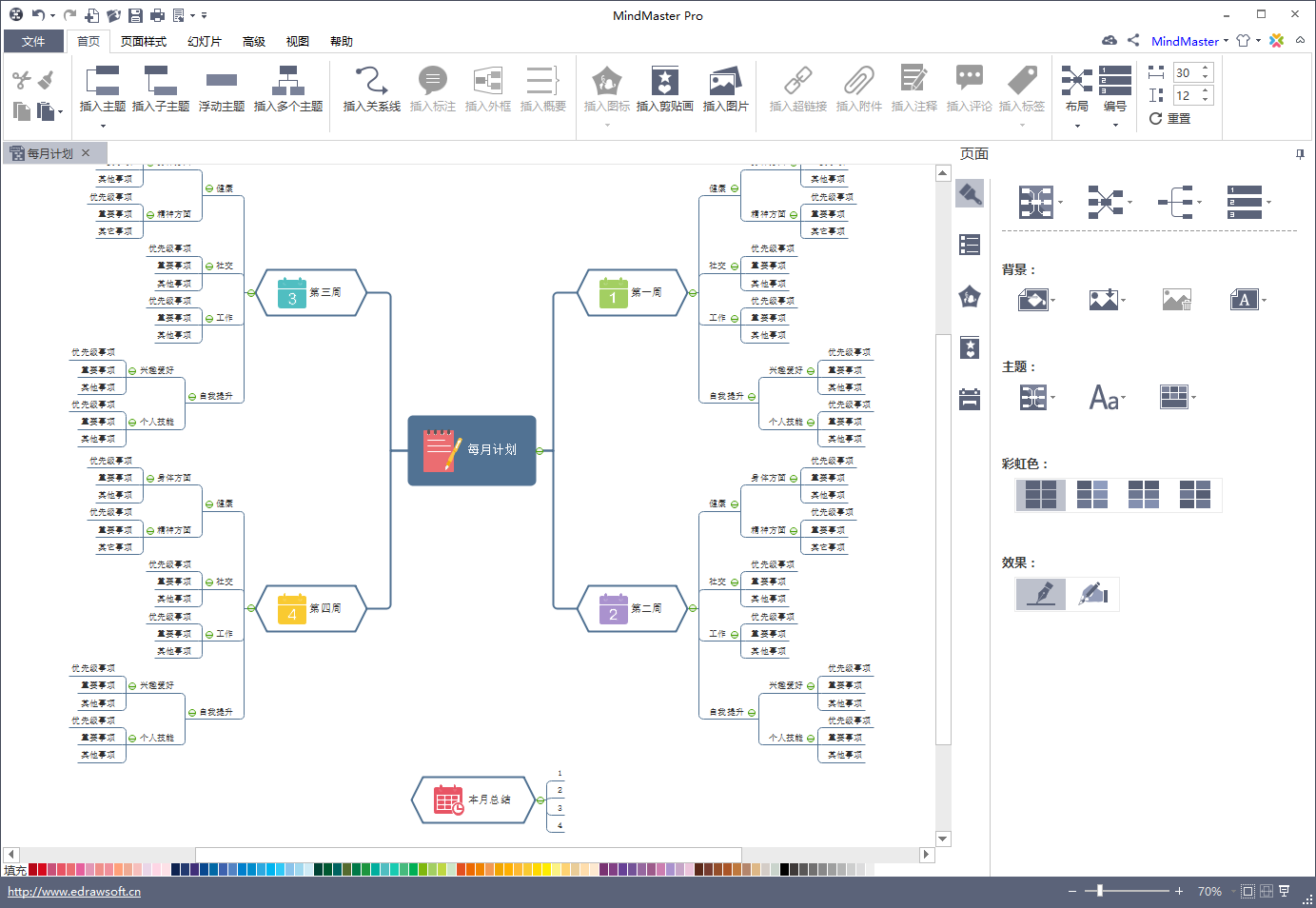
单击顶部功能栏中的“打印”图标按钮,进入MindMaster软件的打印设置。
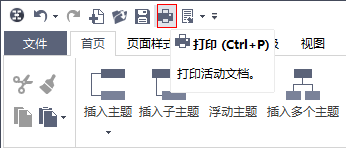
在软件的打印设置里,可以设置它的副本数、打印机、打印方向以及打印纸张的尺寸。
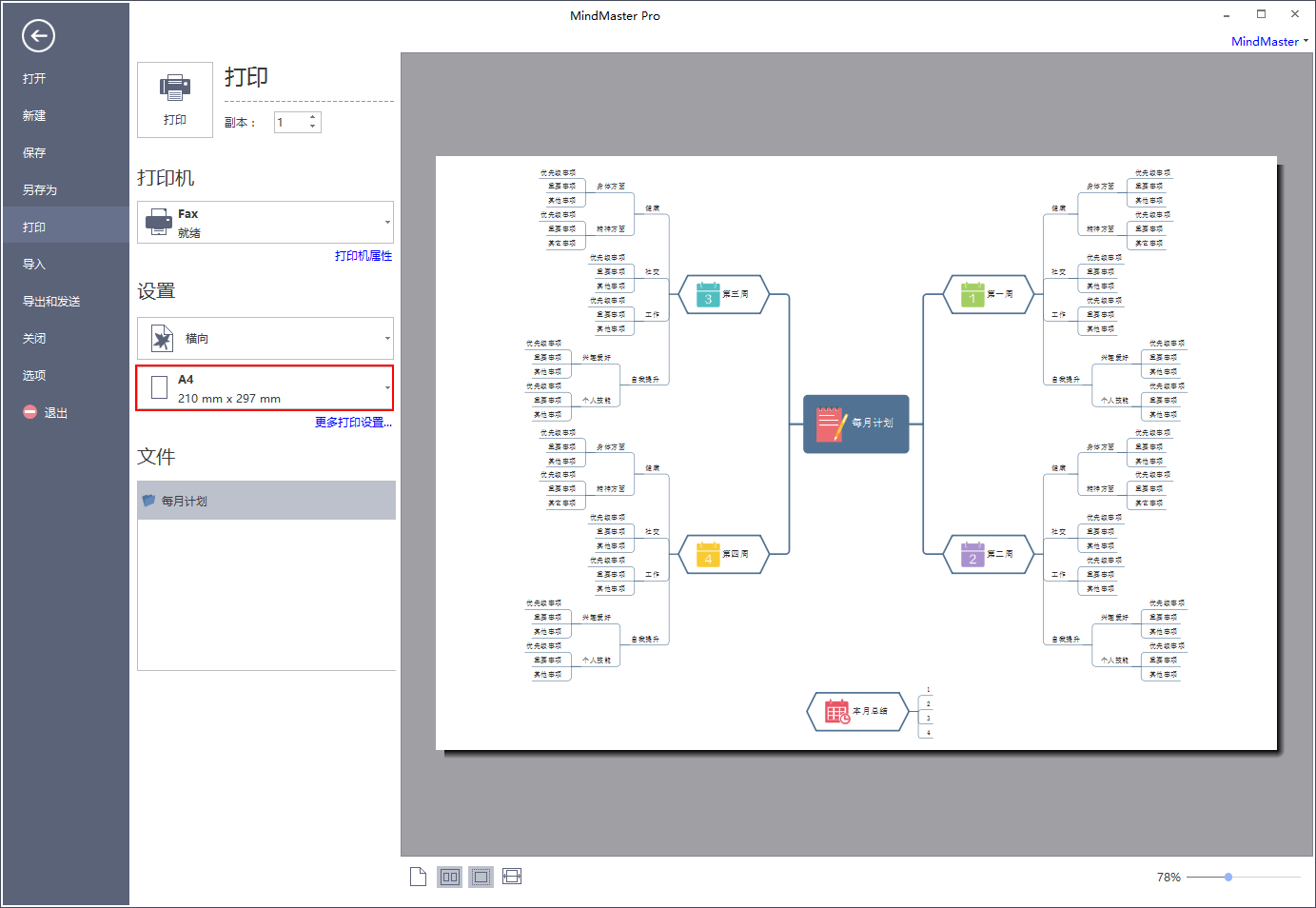
MindMaster提供多种的纸张尺寸,建议使用者选择当前打印机里的纸张尺寸。
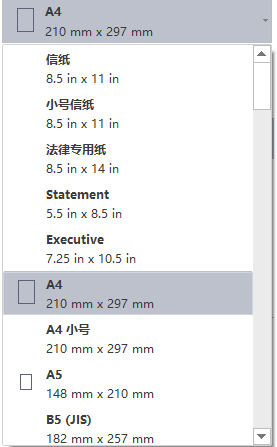
对于如何拆解思维导图,有两种解决方案。但是都需要先打开打印设置里的“更多打印设置…”。在该设置里,可以将一个思维导图分布在若干张A4纸上。
方法一:调整打印比例
MindMaster打印缩放比例可选的参数为:25%、50%、75%、100%、150%、200%、400%。
当缩放比例小于或等于100%时,只需要1张A4纸;但比例越小,思维导图在纸张上显示的也就越小。
但缩放比例大于100%时,需要2张甚至更多的A4纸,若是400%显示,则需要30张A4纸。
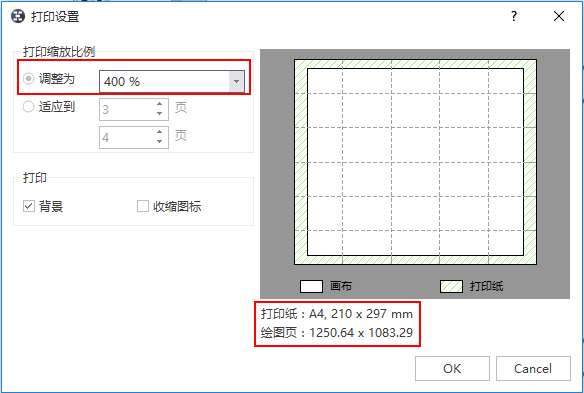
每调整一次比例,下方的绘图页尺寸也会跟随变化。建议选择合适的缩放比例进行打印。
方法二:适应到几页
可以直接设置纸张的横向和纵向的页数,思维导图将适配在这些纸张上。
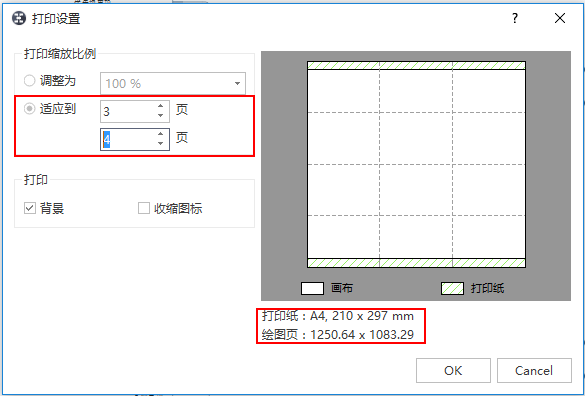
点击“OK”按钮之后,可见打印预览。虽然思维导图打印之前看起来凌乱无序,当它是按照序号打印。当全部打印结束后,可以将所有的A4纸张拼接在一起,还原回一幅清晰有序的思维导图。
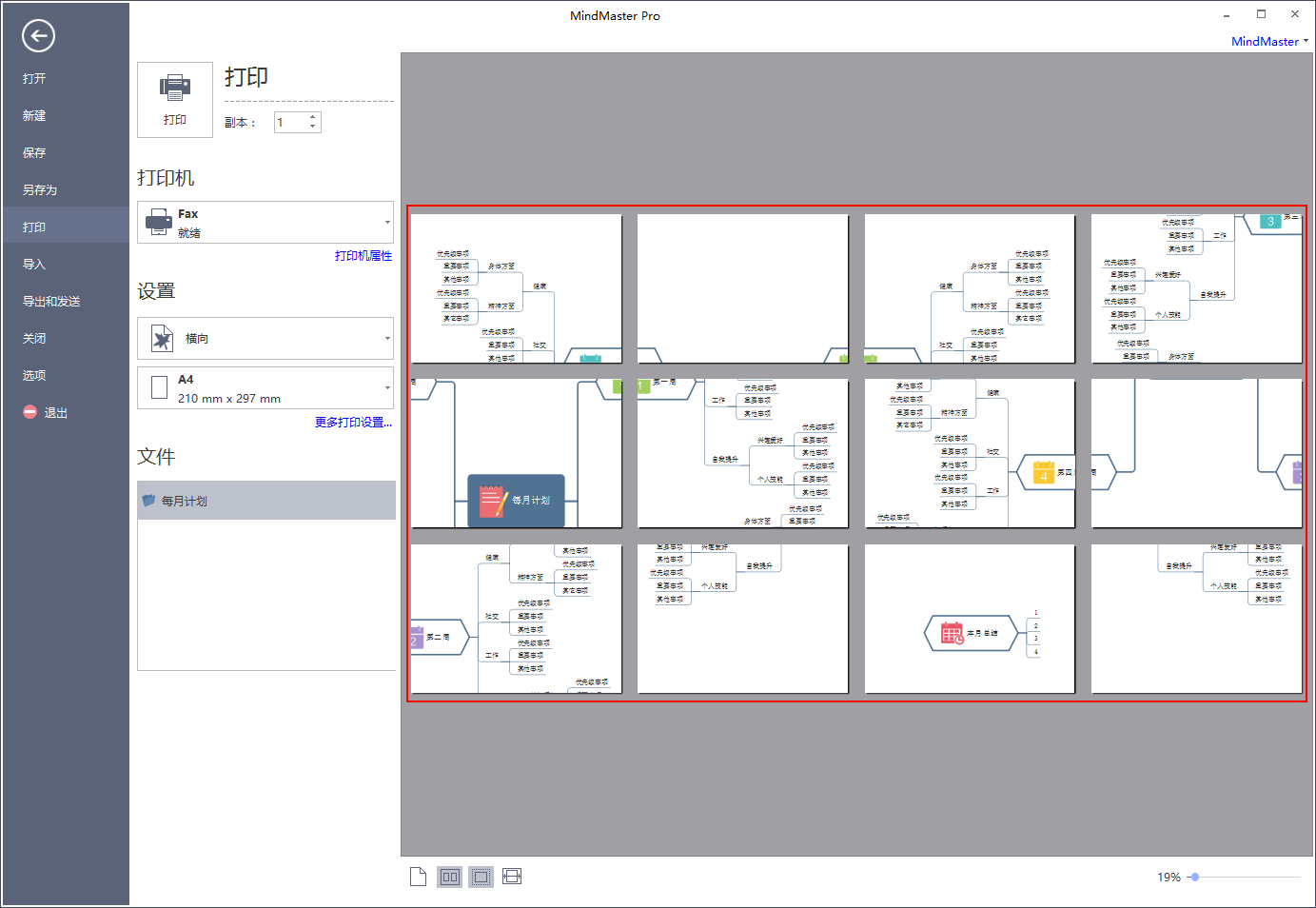
方法三:导出到PPT打印
如果思维导图过大,可以按照分支,将维导图拆分为各个主题单元,该功能需要用到MindMaster中的“幻灯片”。大家可以选择自动创建幻灯片,或者手动创建幻灯片。
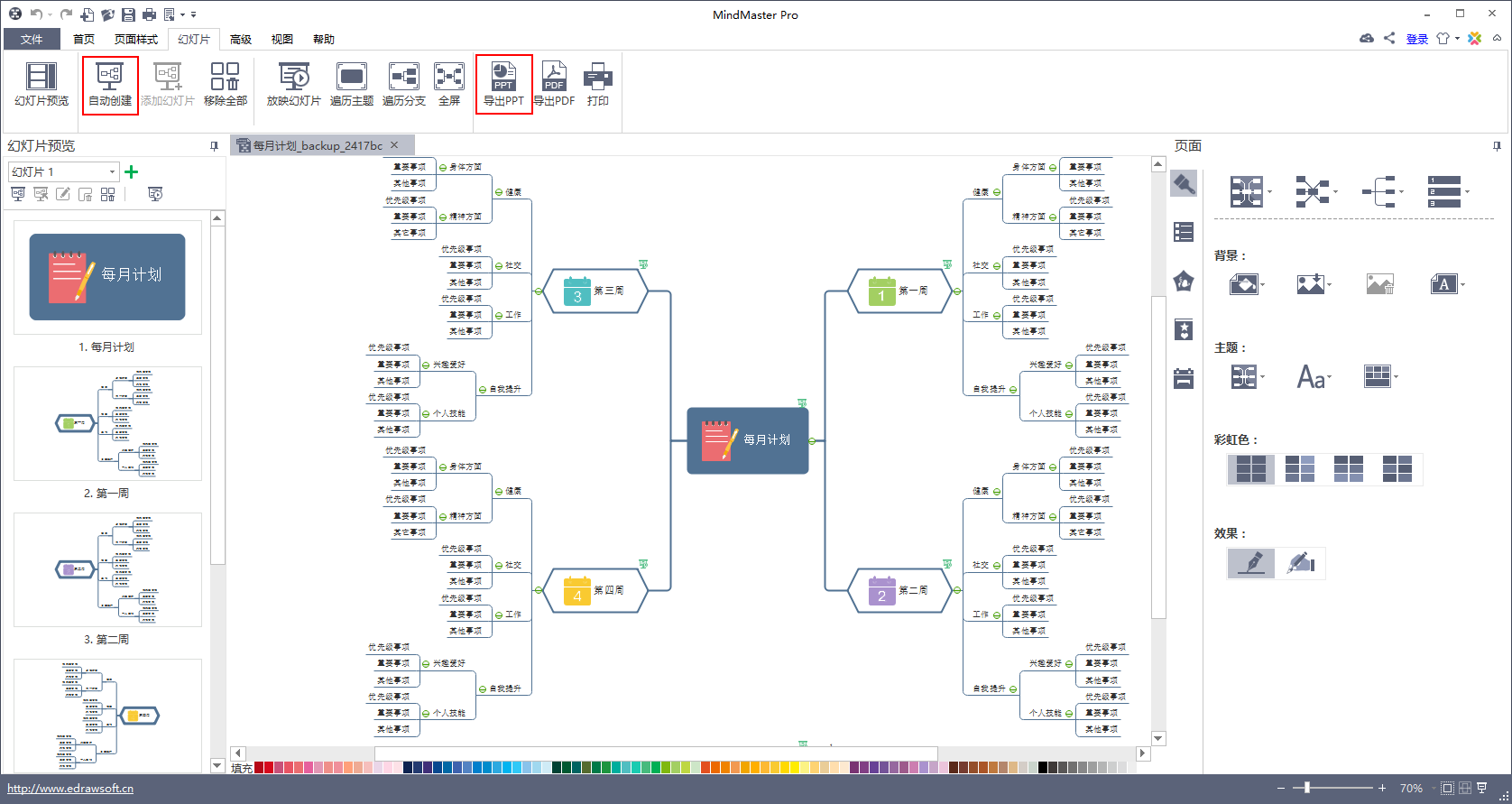
创建完成的幻灯片可以导出为PPT格式,然后在PowerPoint中打开,再打印出各个分页。详细请看:如何用亿图思维导图软件MindMaster制作PPT?
如果想要学习亿图思维导图MindMaste更多高级技能,请访问:MindMaster在线教程。