随着越来越多的学霸和职场达人分享自己绘制思维导图的秘诀,关注思维导图如何制作的用户也在增加。对于没有经验的用户而言思维导图如何绘制以及该如何选择软件就成为热门话题,其实只要选对软件就能做到快速掌握思维导图的绘制技巧,接下来以亿图脑图MindMaster为例详细说说思维导图软件的选择以及绘制方法。
思维导图软件选择
提到电脑怎么做思维导图,如果使用非专业的绘图工具,那么绘制思维导图会非常缓慢,这样不仅仅无法发挥思维导图的作用还会浪费大量时间。正所谓工欲善其事必先利其器,我们先要找到适合自己的思维导图绘制工具,这里推荐使用亿图脑图,因为其不仅绘图功能全面,可以快速完成思维导图的绘制,更有丰富模板拿来即用,接下来先来介绍下其模板使用方法,让用户先掌握这种简单的绘制思维导图的方法。
步骤一
启动亿图脑图后点击顶部模板大类的【项目管理】大类后,再点击【项目计划】模板即可开始编辑。
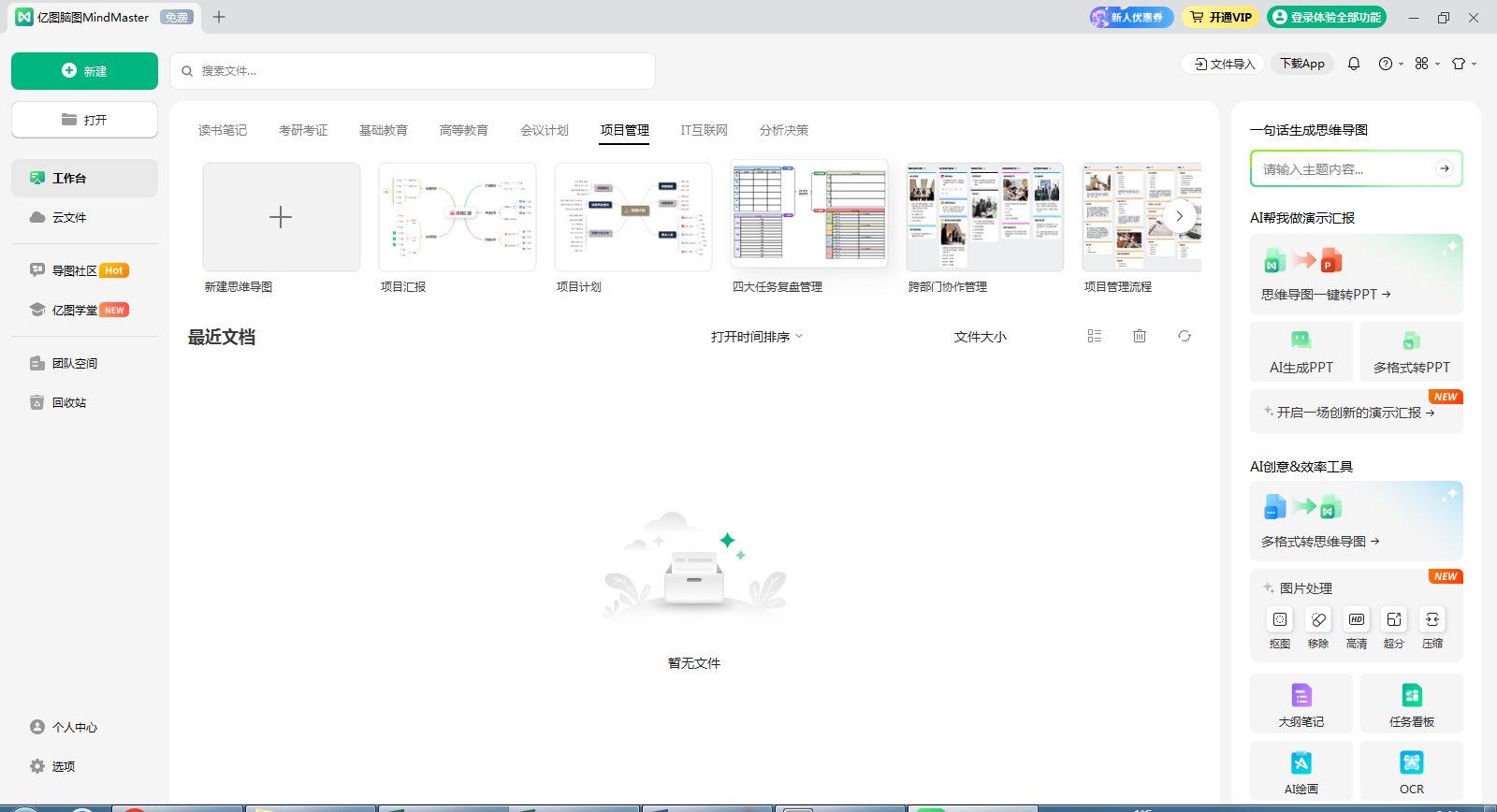
步骤二
在思维导图模板中我们可以直接点击具体内容进行修改,双击后会弹出编辑框以及功能区,点击右侧面板上的【图标】选项。
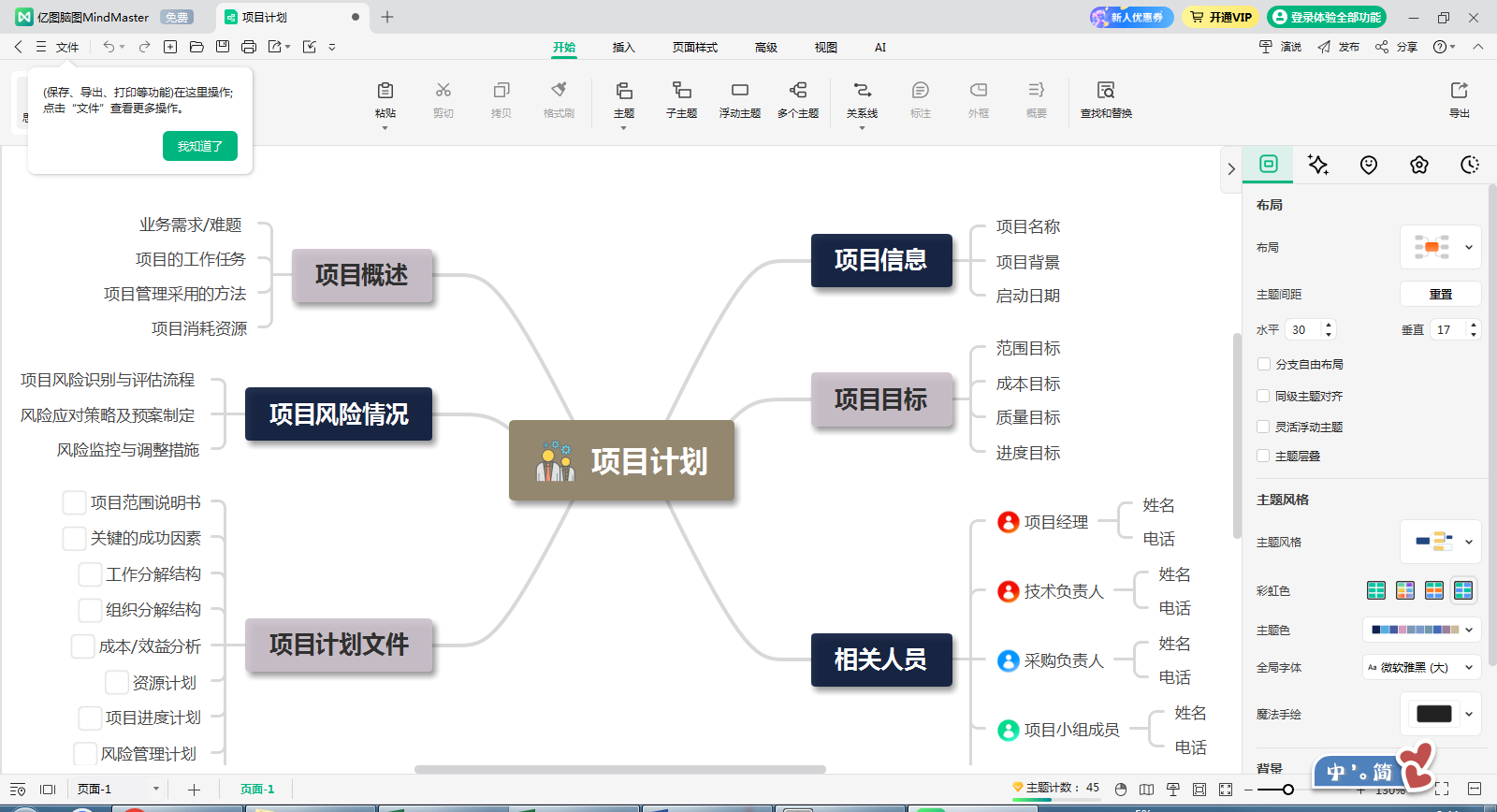
步骤三
展开【图标】面板后还可以为具体的内容添加【进度】或者【优先级】等标识。
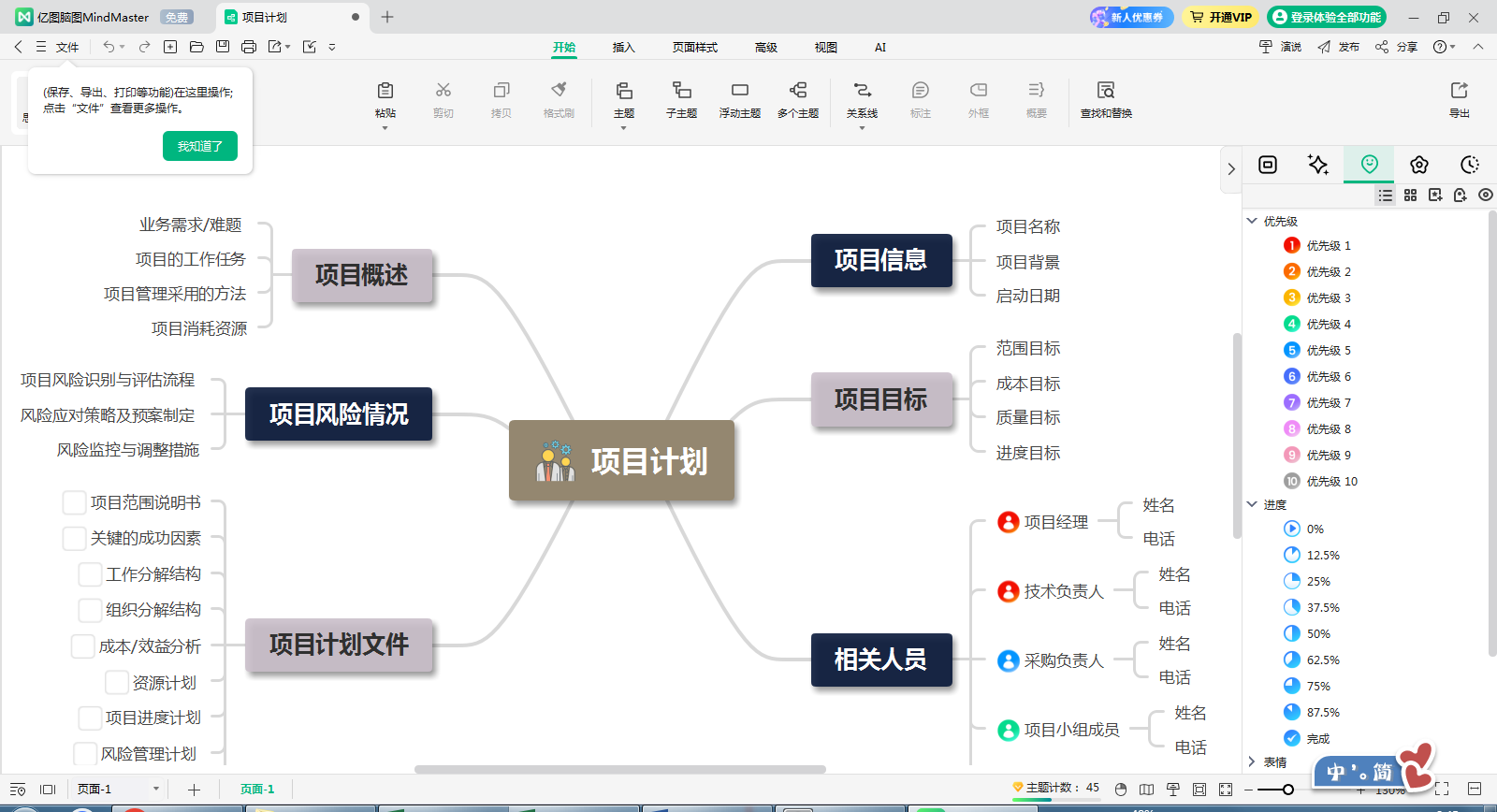
步骤四
编辑完成后点击右上方的【导出】按钮,设置保存格式和路径后即可点击【导出】按钮保存思维导图。
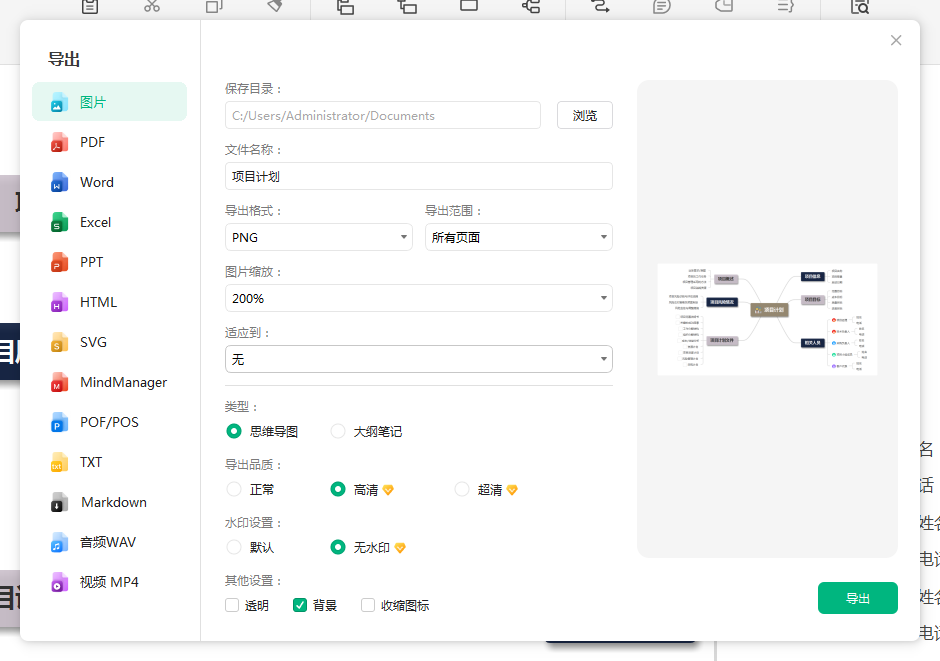
绘制思维导图的方法
刚才介绍了使用亿图脑图的模板快速制作思维导图的方法,在使用亿图脑图一段时间后我们就能熟练使用其所有功能,对此只要按部就班进行绘制即可,接下来再来说说不借助模板的情况下思维导图的绘制流程。
步骤一
打开亿图脑图后点击左侧【新建】按钮,选择【本地思维导图】选项后,即可看到新建的思维导图,这时先修改【中心主题】为【思维导图方法】。
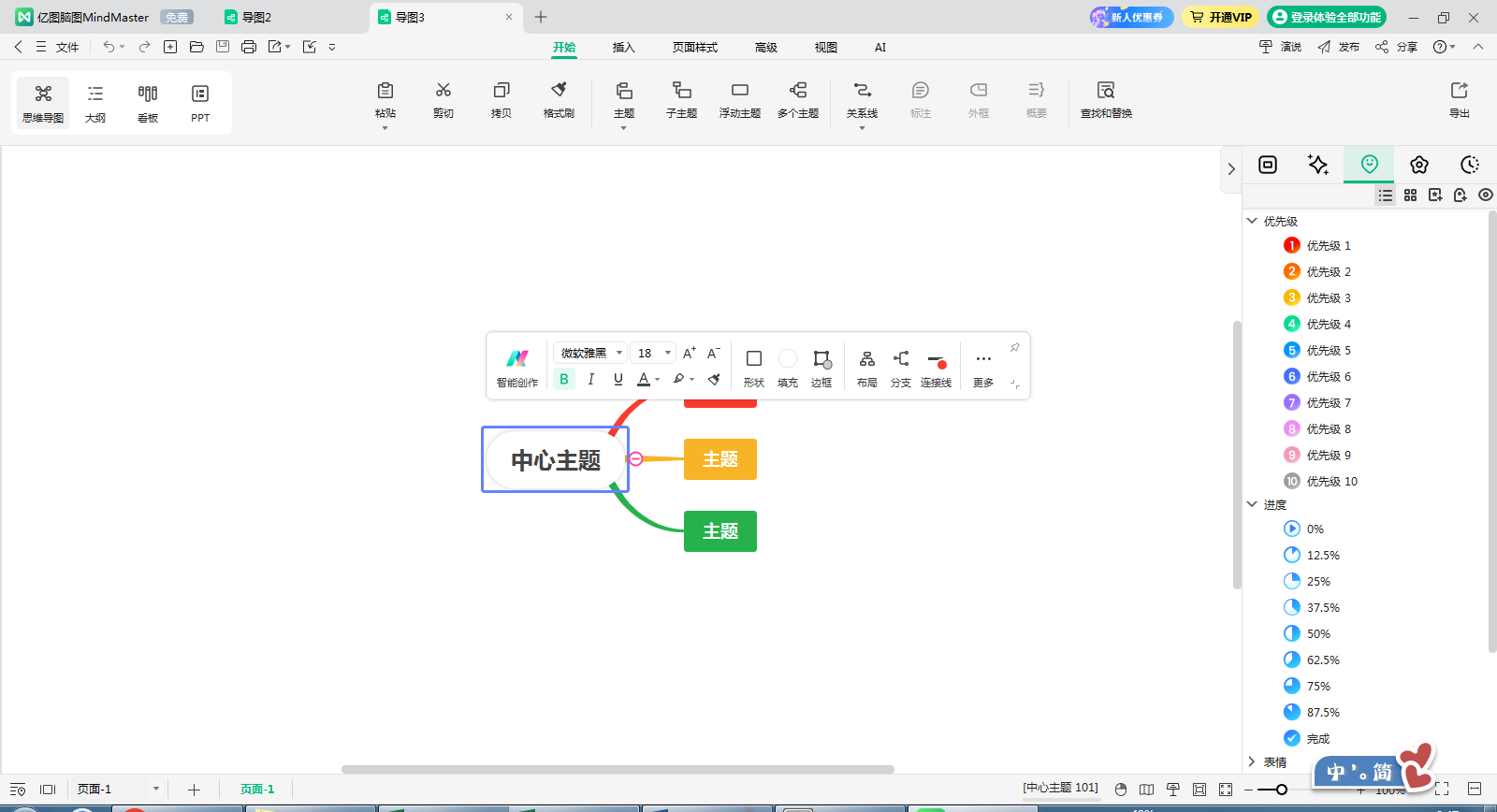
步骤二
修改好主题后再来绘制主要分支,点击顶部导航类的【关系线】或者直接按下Ctrl+R来绘制。
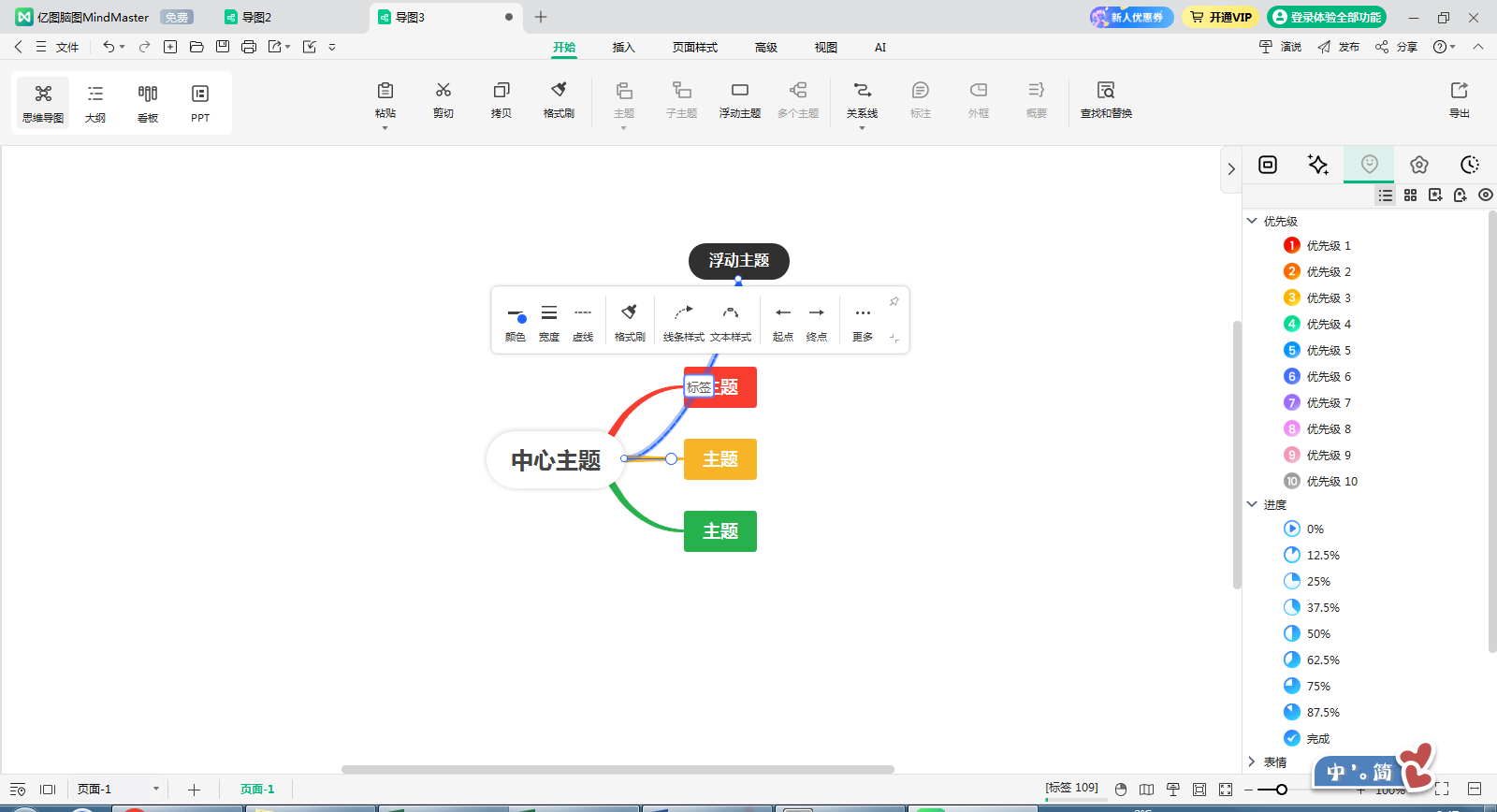
步骤三
使用同样的方法在分支下再拓展次级分支,并且进行内容编辑。
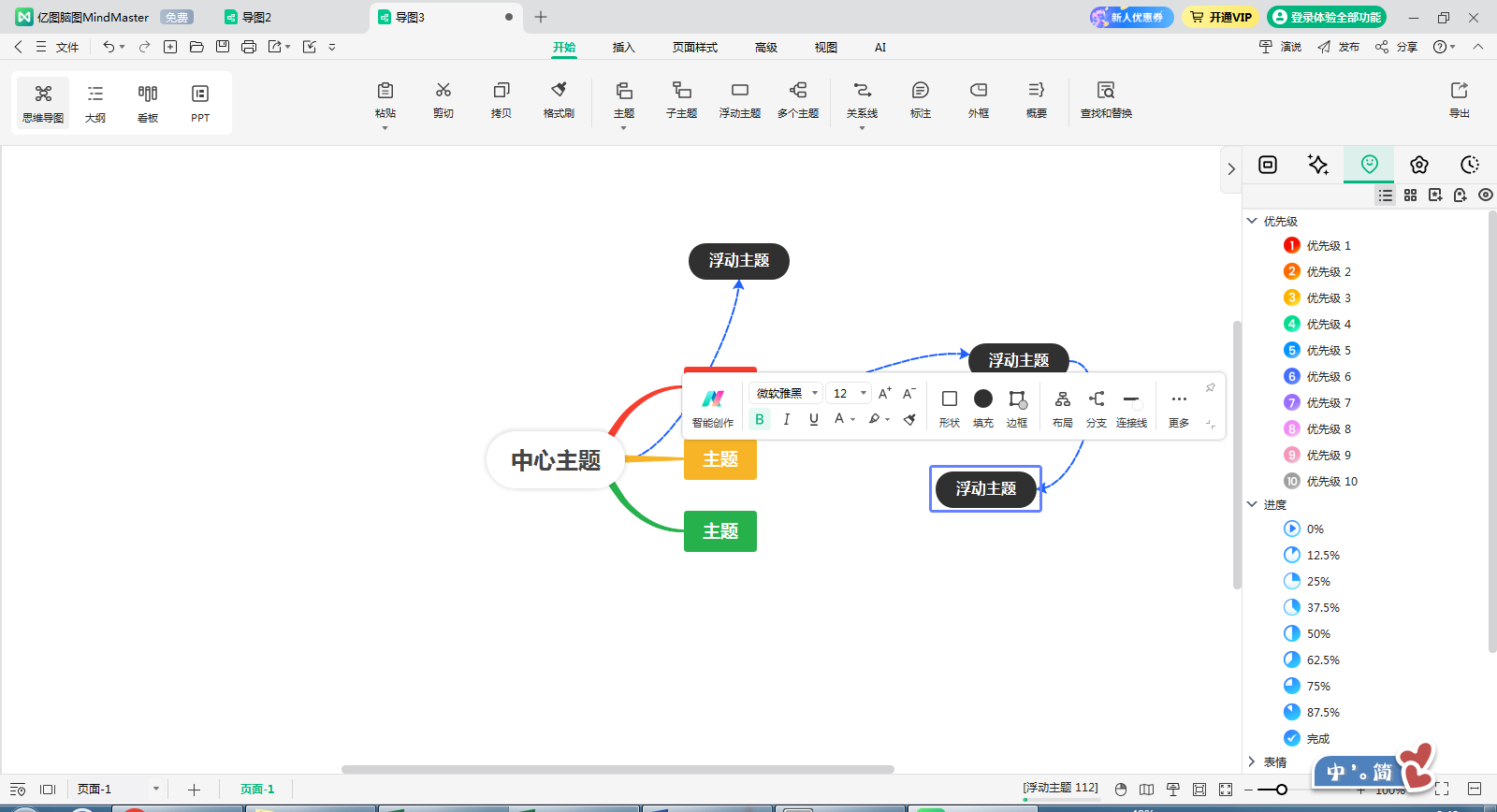
步骤四
借助图像符号来标注其进度或者优先级,具体操作为点击右侧面板【图标】后选择具体的【优先级】或者【进度】等图标添加。
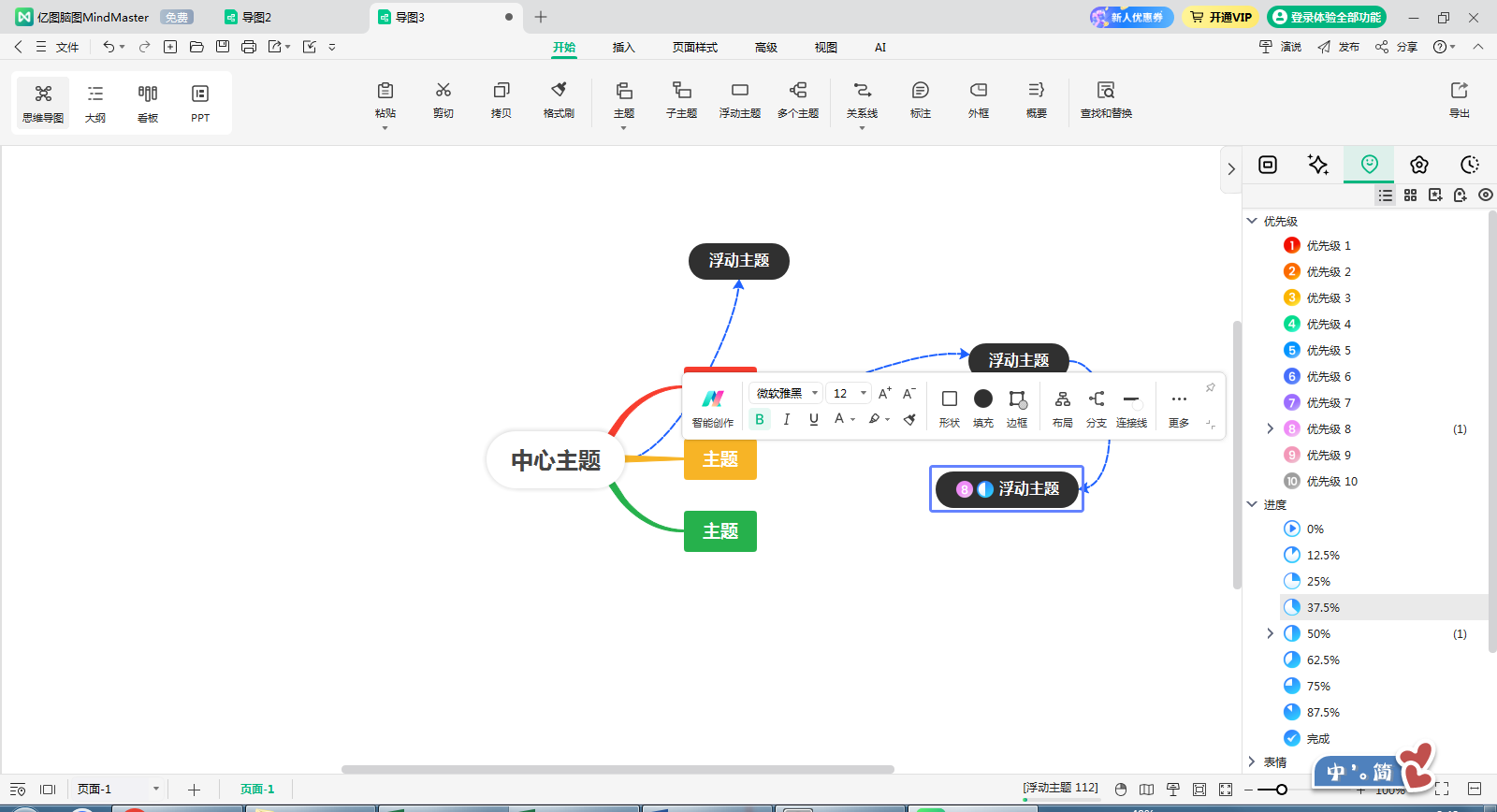
步骤五
根据实际情况再次调整结构和优化内容等,后续还可以继续添加和补充内容以及添加超级练级以建立完善的思维体系。
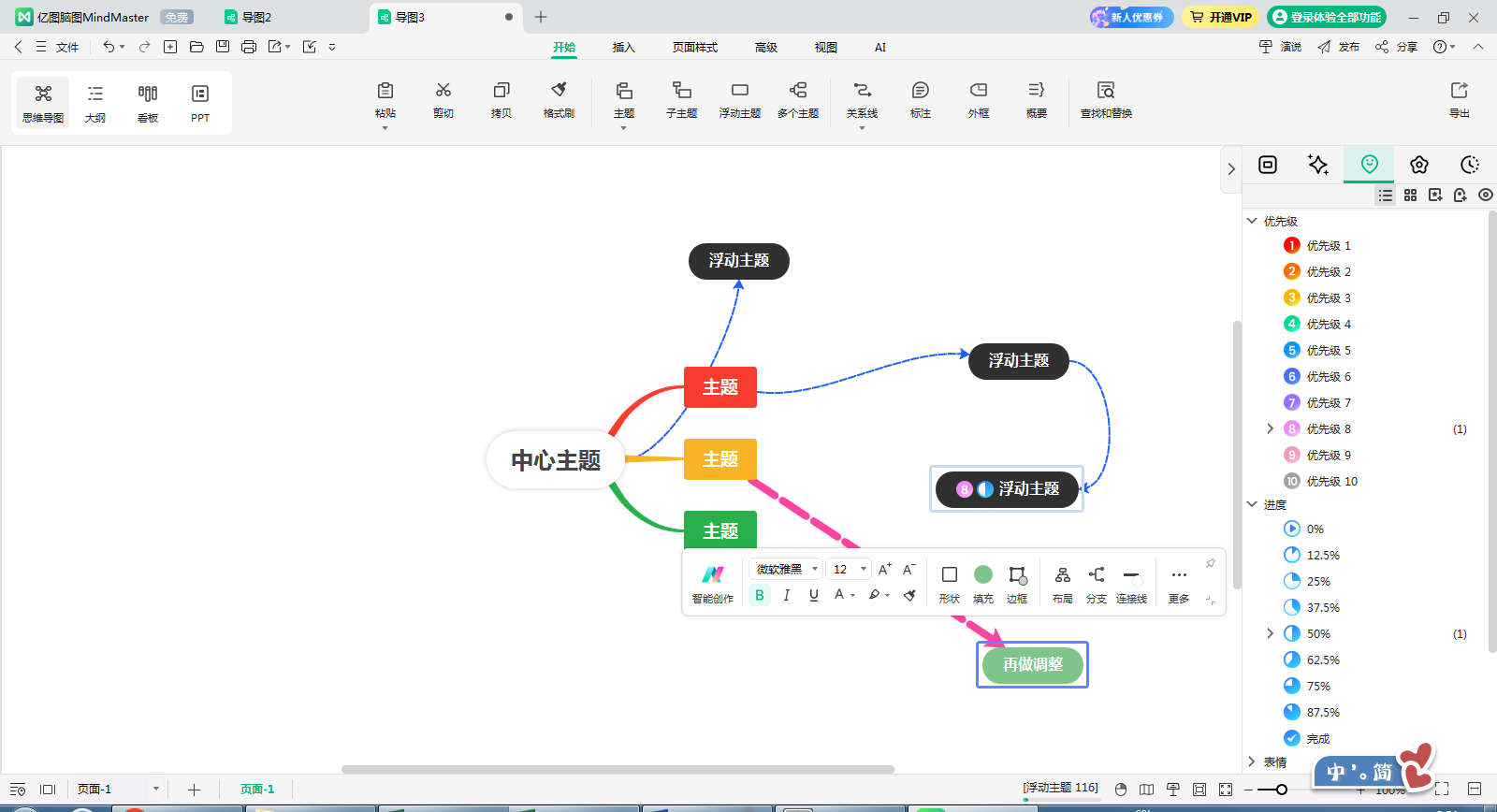
步骤六
确认内容无误则保存为我们需要的格式,比如保存为png图片格式更利于打印为纸质版进行使用。
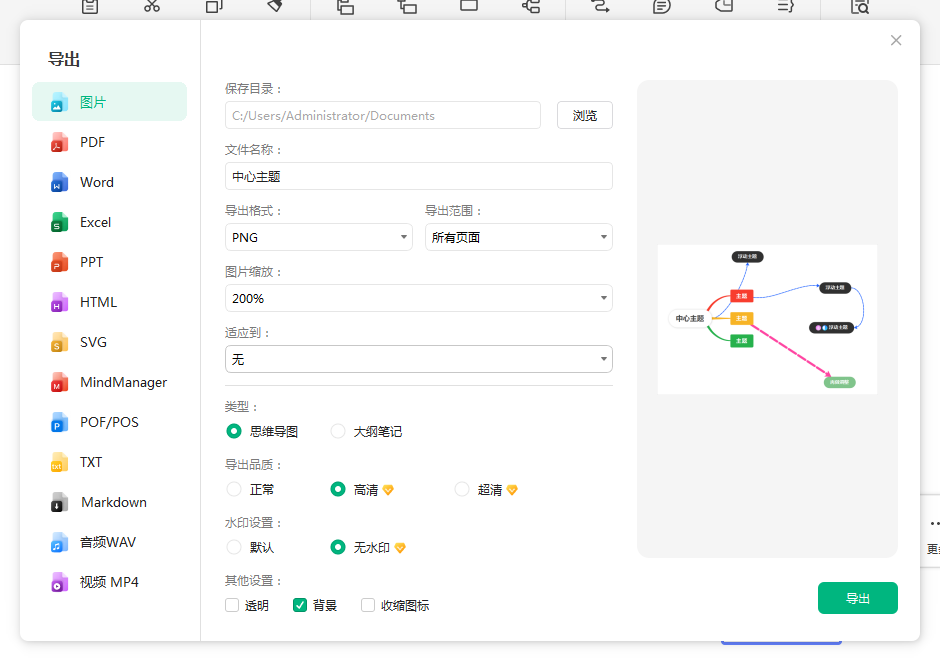
综上所述我们以亿图脑图为例分别介绍了使用模板绘制思维导图和直接绘制思维导图的方法,掌握这些后我们就能快速入门,成为绘制和使用思维导图的高手。






