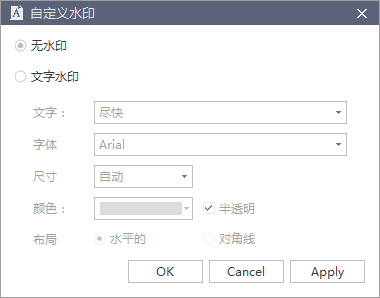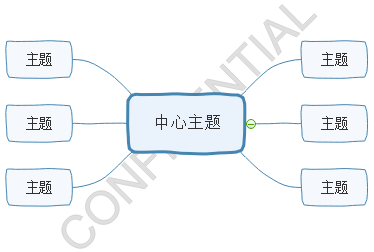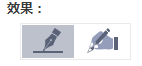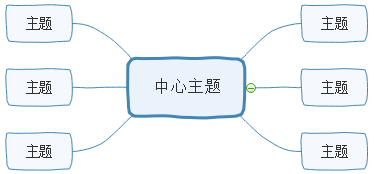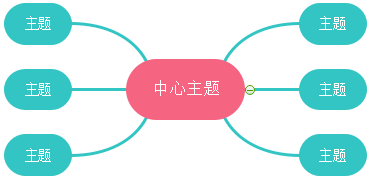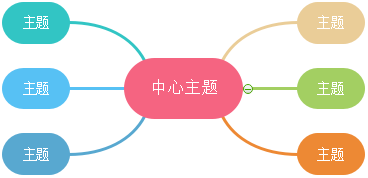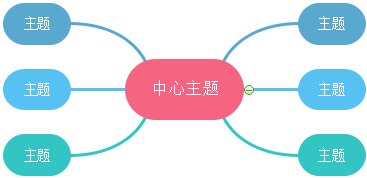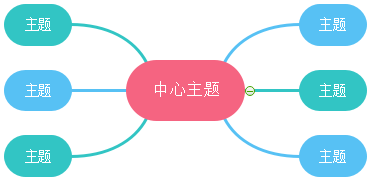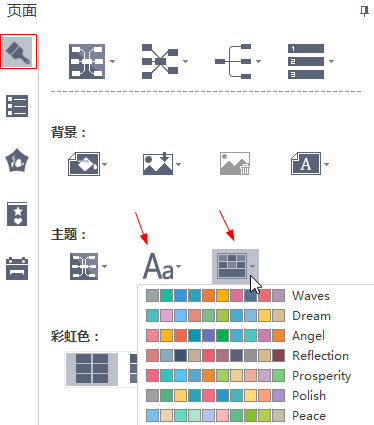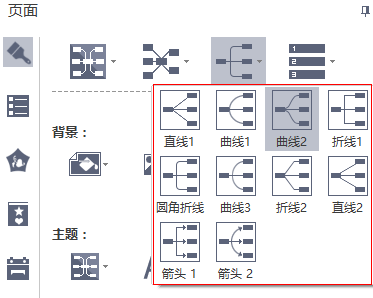选中需要改变阴影的主题,在右侧栏“主题”系列,点击“阴影”按钮 ,选择合适的预定义阴影效果。
,选择合适的预定义阴影效果。
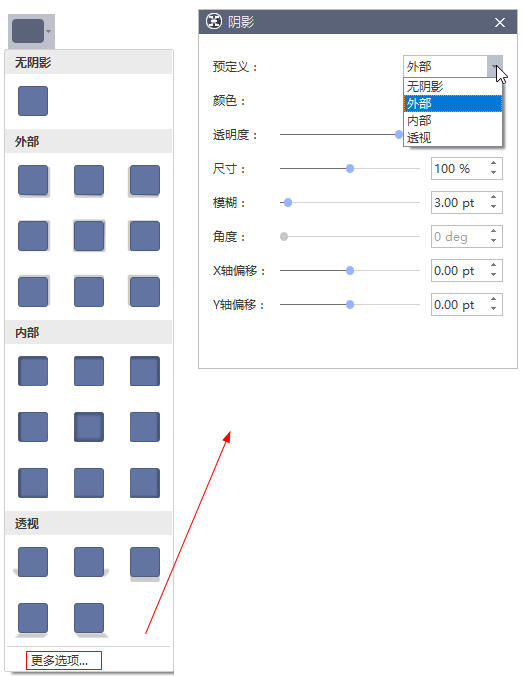
如果在下拉菜单里没有合适的阴影效果,点击“更多”来自定义阴影效果, 此功能用于设置自定义的阴影颜色、透明度、尺寸、模糊度和角度和偏移量。
阴影颜色
在“阴影”对话框中单击“颜色”,在下拉的颜色列表里选择合适的颜色。如果需要的颜色不在主题色里,点击“更多颜色”进行设置。
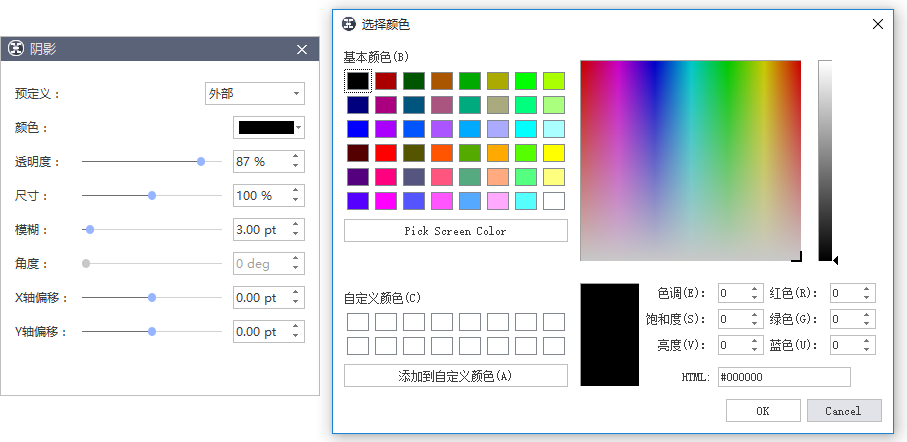
阴影透明度
如果要设置主题形状阴影的透明度,鼠标点击并拖动“透明度”滑块或在滑块右边的框里输入表示透明度的数值,也可以或者通过上下小箭头来增加或减少透明度。可以将阴影透明度的百分比从0(完全不透明,默认设置)调整至为100(完全透明)。
阴影尺寸
如果要调整阴影的尺寸,鼠标点击并拖动“尺寸”滑块或在滑块右边的框里输入表示阴影尺寸的数值,也可以或者通过上下小箭头来增加或减少阴影尺寸。
阴影模糊
如果要设置阴影模糊,鼠标点击并拖动“尺寸”滑块或在滑块右边的框里输入表示阴影模糊程度的数值,也可以或者通过上下小箭头来增加或减少阴影模糊度。
阴影角度
如果要调整阴影的角度,鼠标点击并拖动“角度”滑块或在滑块右边的框里输入表示阴影角度的数值,也可以或者通过上下小箭头来增加或减少阴影角度。
阴影X轴偏移和Y轴偏移
如果要设置渐变停止点在渐变向量中的位置,在“X轴偏移”和“Y轴偏移”右侧的框中输入表示偏移量的数值,或者通过上下小箭头来增加或减少偏移量。
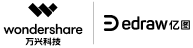
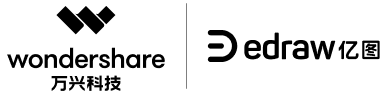
 ,选择合适的形状。
,选择合适的形状。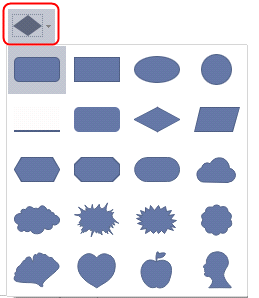
 ,选择合适的颜色来填充选中的形状;
,选择合适的颜色来填充选中的形状;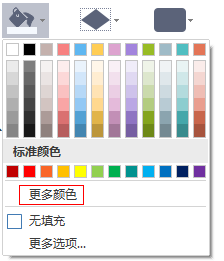

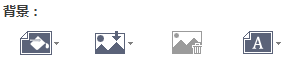
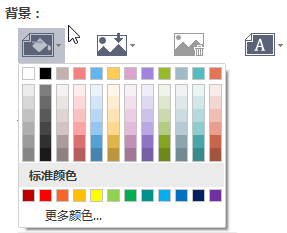
 ;
;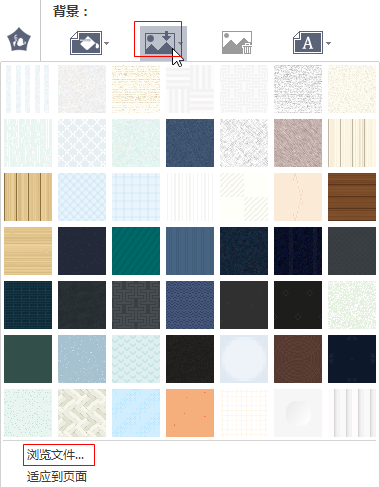
 ;
;