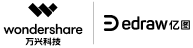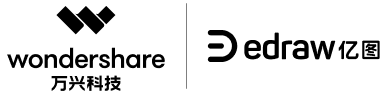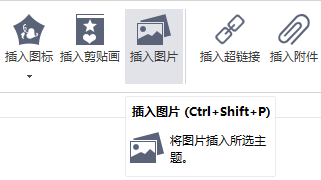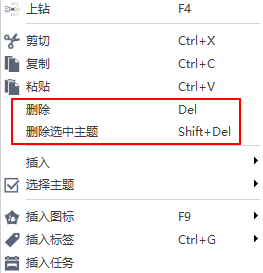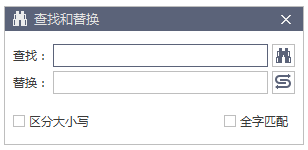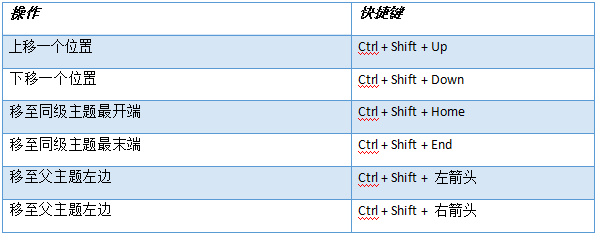MindMaster提供了素材丰富剪贴画库供用户使用,素材内容覆盖自然、社会生活、教育、商务、技术等多个领域。
1.在“开始”选项卡下点击“插入剪贴画”按钮,或者在右侧栏的点击“剪贴画”图标![]() ;
;
2.点击剪贴画库的图标![]() ,可以看到不同种类的库,点击库名打开对应的库,用鼠标滑轮滚动浏览库里的元素,选择目标剪贴画;
,可以看到不同种类的库,点击库名打开对应的库,用鼠标滑轮滚动浏览库里的元素,选择目标剪贴画;
3.也可以在剪贴画库的搜索框里输入关键字查找剪贴画;
4.双击剪贴画将其添加到所选主题,或用鼠标将剪贴画拖拽到导图的任何主题形状处或空白区域。
注意:
可以将剪贴画插入到主题文本的四周任意位置。