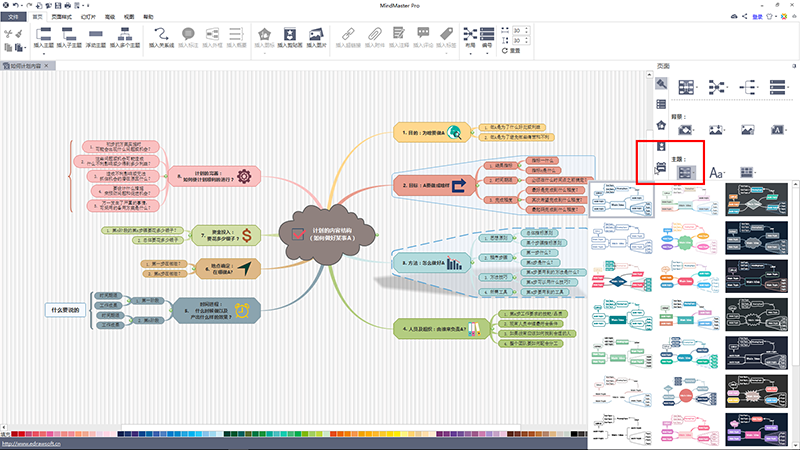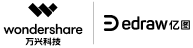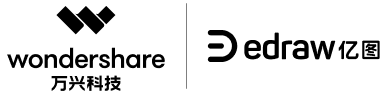思维导图在各个行业各个职位上都应用得十分广泛,使用思维导图做事可以将你满脑乱跳的灵感和理不清的思绪一一的安置好,在一定程度上节约时间成本。那么初次接触的小白们想要画好思维导图难吗?难?不存在的。
有人用纯手绘的方式画思维导图,但此方式不便修改而且较麻烦。现在大多使用思维导图软件制作,既美观又便捷。这里且以MindMaster思维导图软件为例,手把手教你画出专业的思维导图。
打开思维导图软件,里面有上下两个部分,空白模板和经典模板,在经典模板中有些模板内容框架是直接可以用的就很方便,比如产品问题分析、会议管理、项目计划等。这里小编选用了空白模板,从头开始说~
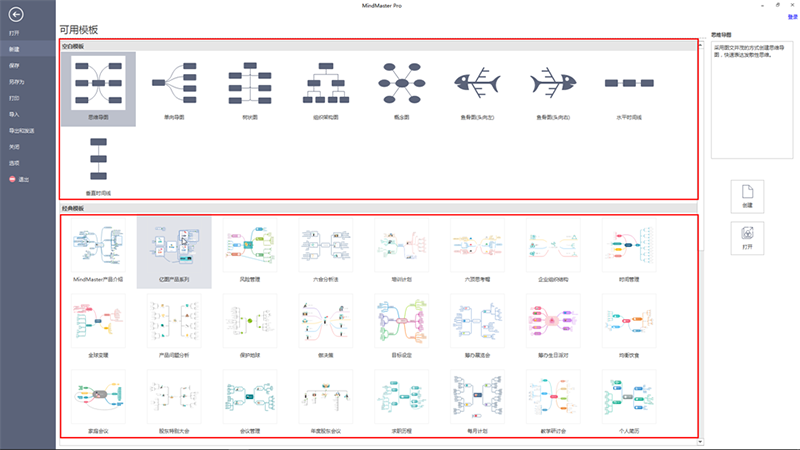
空白模板进去就直接有一个中心主题,双击输入文字,确定主题。将鼠标放在中心主题框上就会有一个加号,点击可以添加子主题,将脑子里所有的子主题都输入进去。
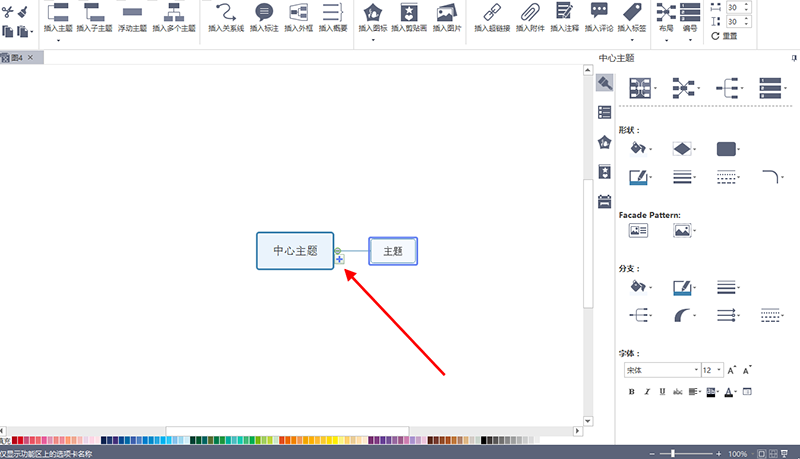
输完子主题后发现文本默认是居左,我们点住鼠标左键移动,将所有文字框选,在右侧栏目里调整一下使它居中。
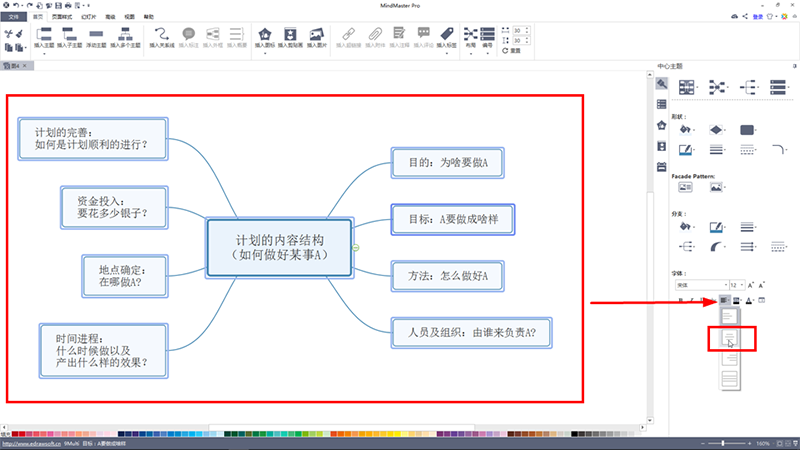
居中之后我们开始添加子主题下的分支内容,将脑子里连乱串的灵感和理不清的思路,根据自己建的子主题框架全堆上去。
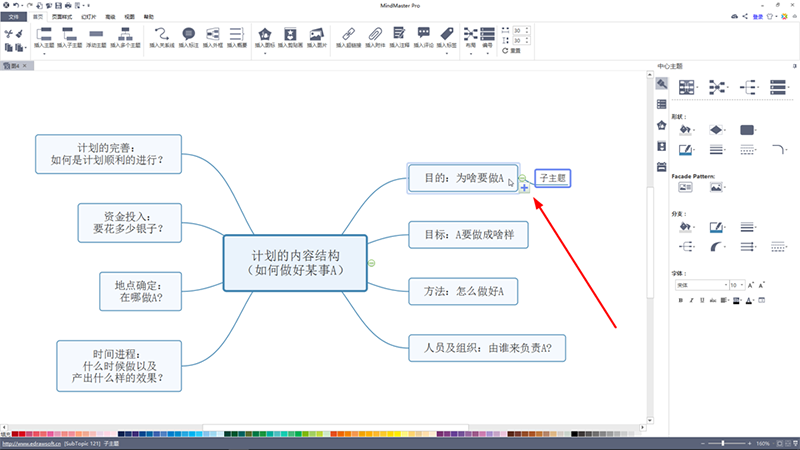
分支全丰富好了,内容根据自己的想法进行删减或增加。下一步就是美化你的思维导图,让别人一眼看过来的反应是:哟,有用心哦。此时,左侧框住的内容在画面中稍长,我们双击编辑,在合适的位置按Enter+Ctrl换行,使画面左右协调一点。
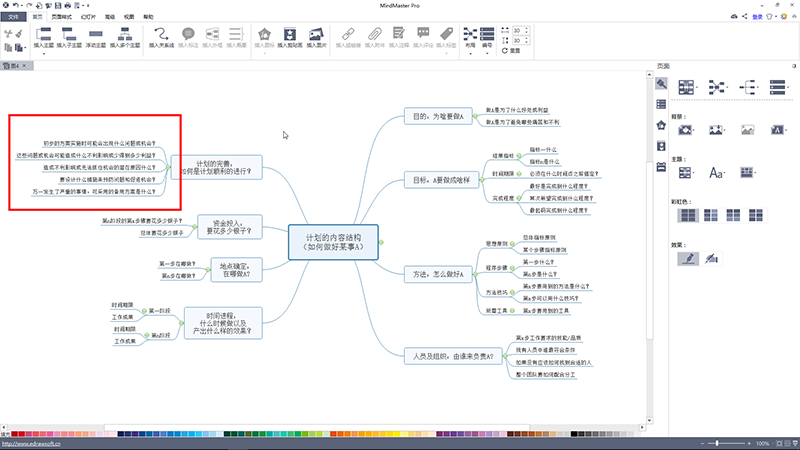
这一步调整之后,我们可以开始在右侧的面板里设置文字的样式(字体、颜色、大小等)、主题框的样式(颜色、形状等)、添加小图标(直接拖拽放置即可)、分支线的样式(粗细、颜色、形状等)、背景的样式(颜色、图片、水印)、主题框的颜色等等。
【文字的样式设置】
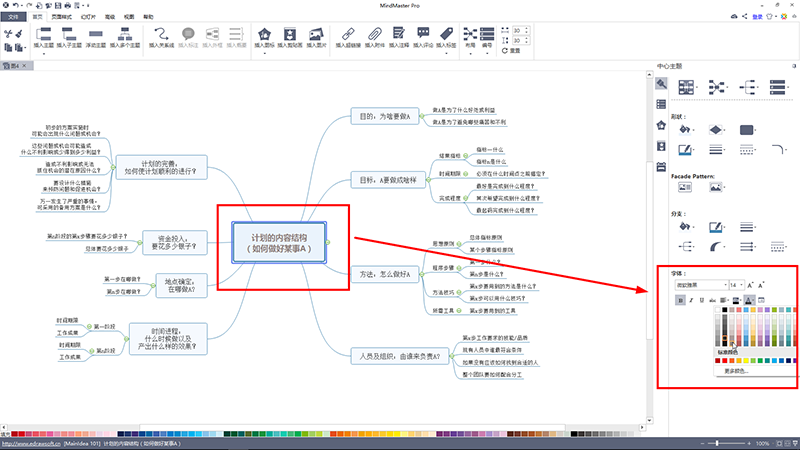
【主题框的样式设置】
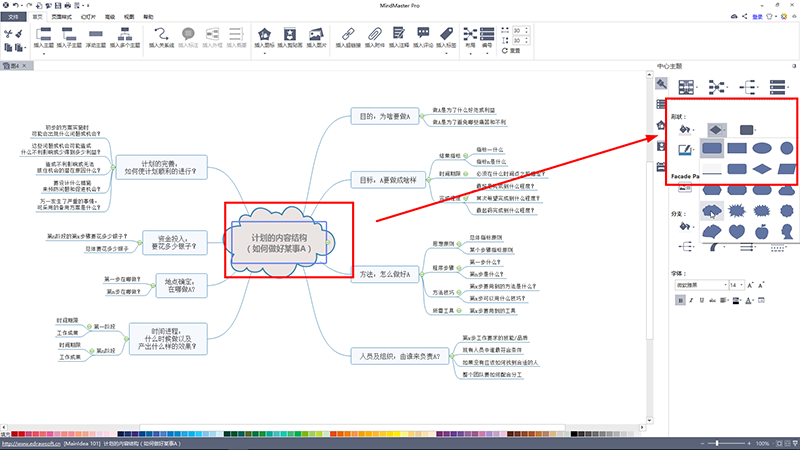
【添加小图标】
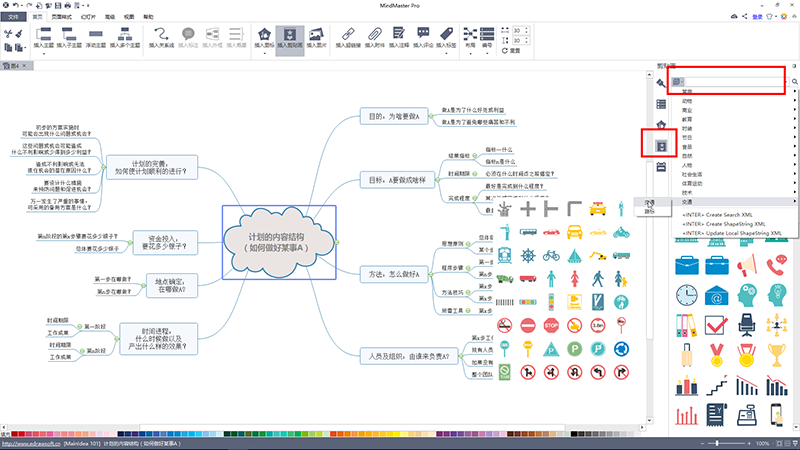
【分支线的样式设置】
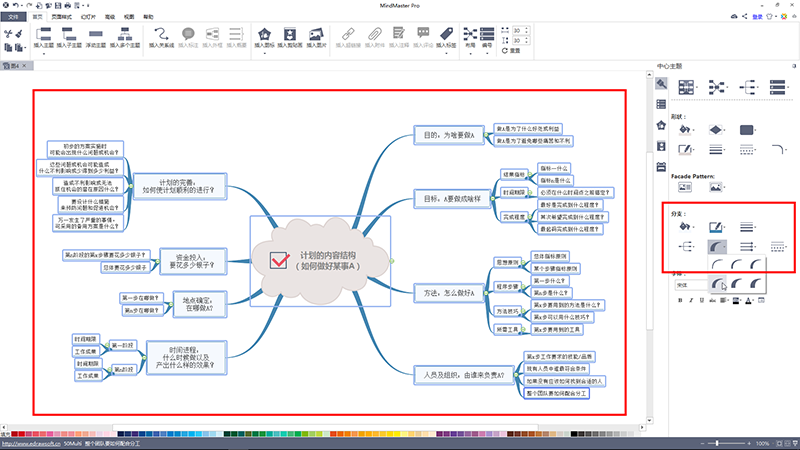
【背景的样式设置】
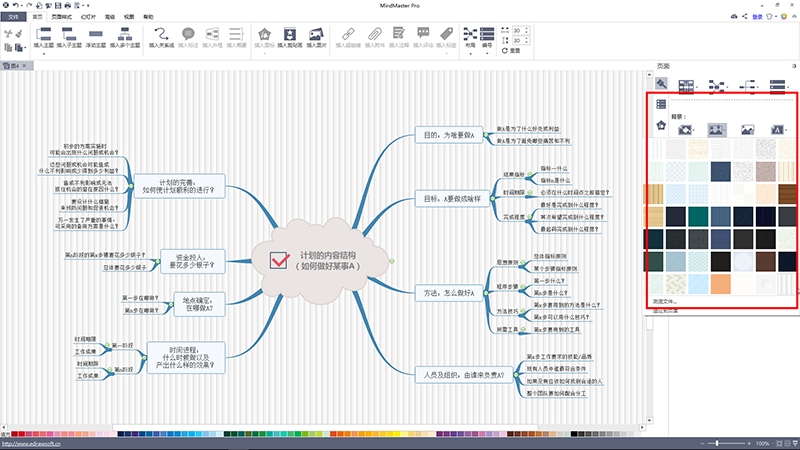
小编将右边面板设置了一个遍之后,大概的成品如下图,此刻可以在细化一下,将子主题框起来,在上方工具栏里设置编号。
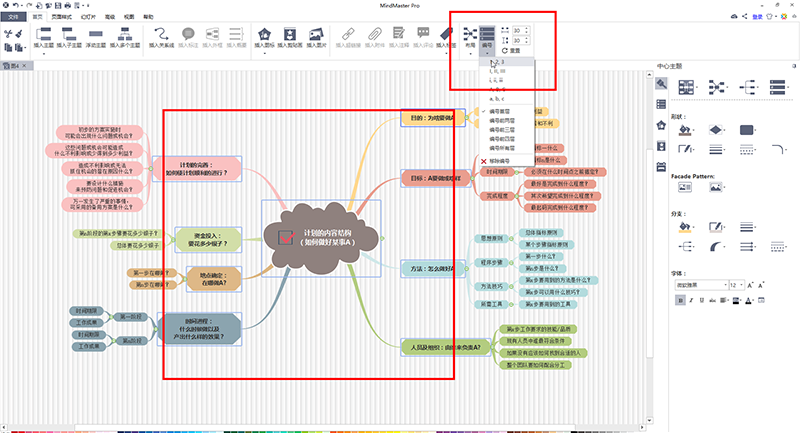
最后有些内容可能是重点的,可以框起来突出一点。框出要突出的内容,在上方工具栏中点击插入外框,然后右方面板可以设置外框样式(未设置样式如下图上方的外框,设置后如下图下方的外框)。
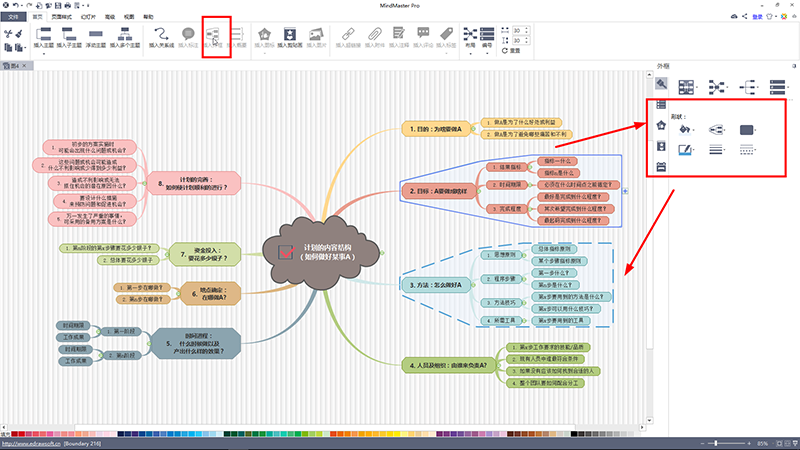
也可以插入概要,囊括整个内容。在上方工具栏中设置,步骤同上(插入外框步骤)。
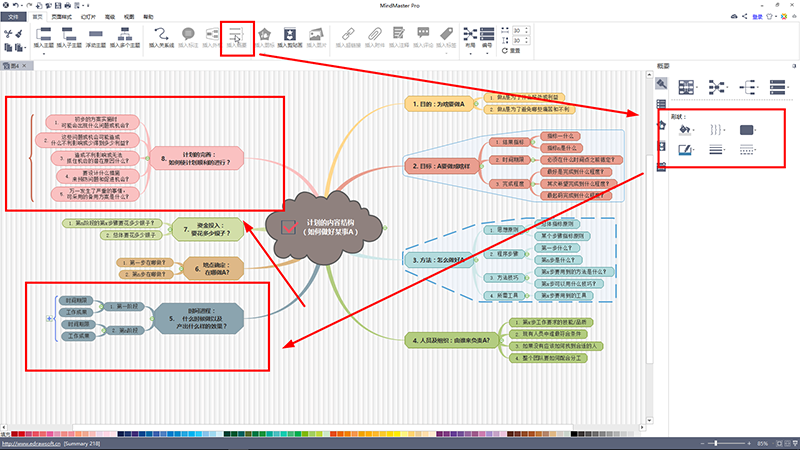
完成效果如下图。
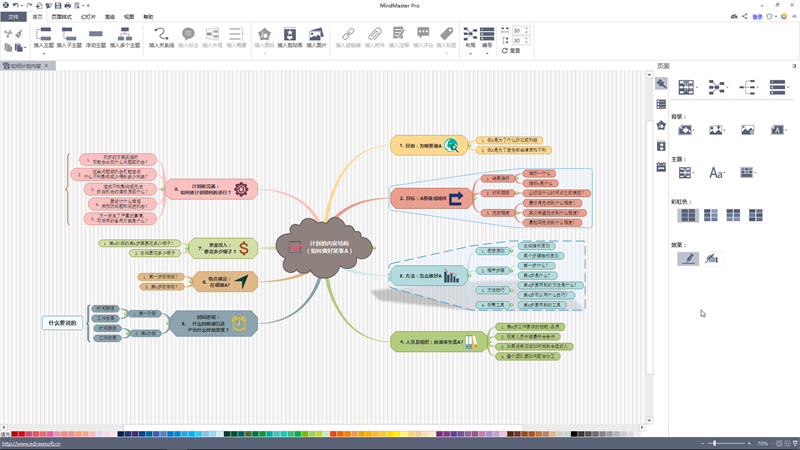
最后小编想说,以上步骤是一步步过来的,或许比较多,觉得麻烦的人儿可以在如下图处一键设置整个样式,非常便捷。若有想要改的地方,步骤都在上面啦!