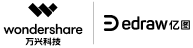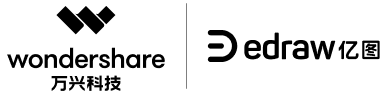随着我们物质生活水平的不断提升,人们对精神消费的需求也越来越大。自从“大脑先生”托尼•博赞发明思维导图以来,全球掀起了思维狂潮,越来越多的人开始学习使用思维导图。为了能够让大家早日掌握思维导图,享受它给我们带来的便利,下面小编将通过一篇简单明了的MindMaster思维导图教程,帮助大家快速上手使用,带领大家推开思维导图新世界的大门。
好了话不多说,直接进入重点,第一步,当然是要先安装好MindMaster软件。你可以选择直接去亿图图示官网下载,当然嫌麻烦的话也可以点这里免费下载。进入之后根据自己需要的系统版本下载不同的安装包即可。
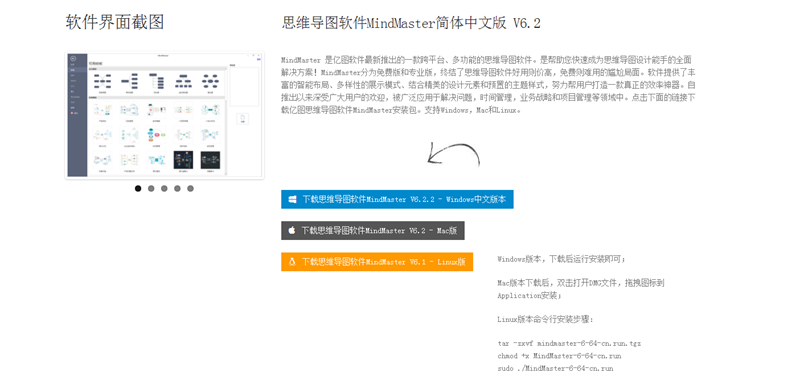
1、接下来,打开MindMaster思维导图软件,进入到软件首页,点击“新建”,然后你会看到有很多精美的模板,你可以直接点击这些模板开启绘图之旅,也可以点击右侧“创建”一个空白模板进入画布。小编在这里以空白模板为例,创建一个向两侧发散的思维导图。
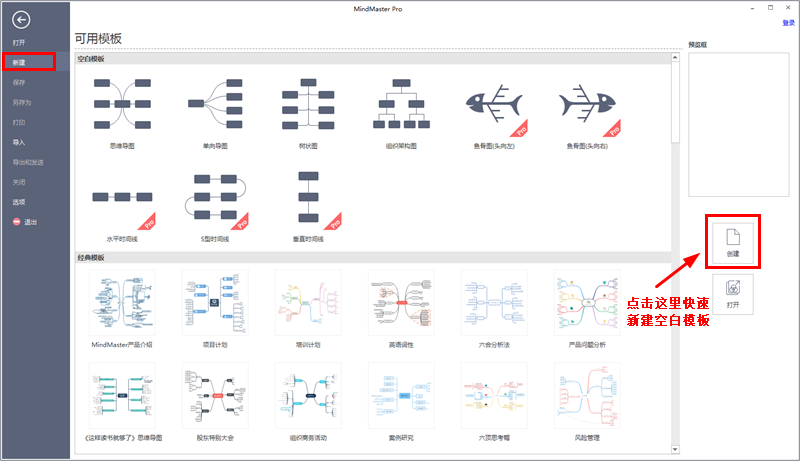
2、进入画布之后,我们能看到大大的一个中心主题在屏幕正中央迎接我们,接下来我们将围绕着这个中心主题进行一系列的创作,用鼠标双击选中的主题,就能对其内容进行编辑修改。
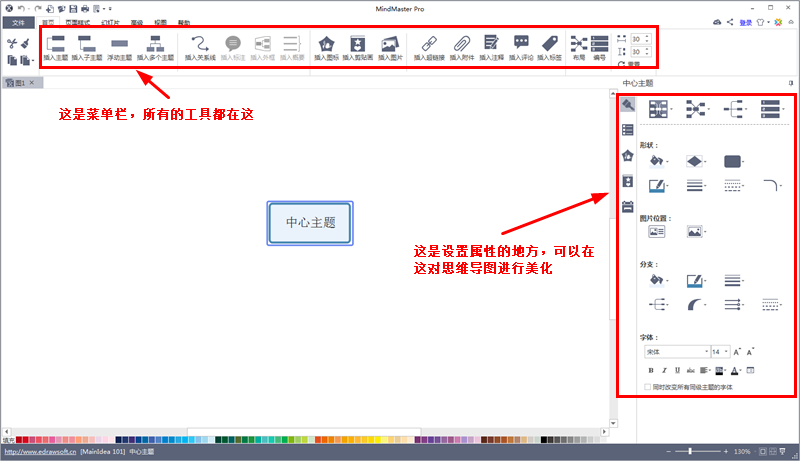
3、确定好中心主题之后,自然是添加子主题了,你可以点击菜单栏上的插入子主题进行添加,也可以点击中心主题右侧的小+进行添加,还可以使用超级方便的快捷键Ctrl+Enter进行添加。注意了,如果你想添加同级主体的话,只需要按Enter就好了。
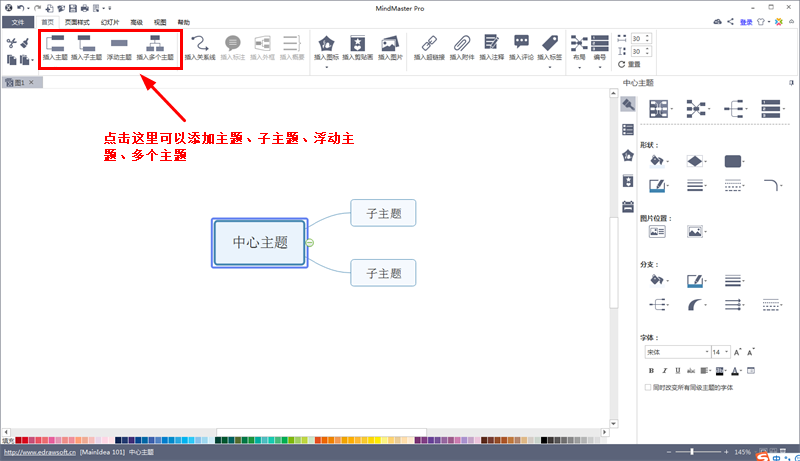
4、如果想让两个有关联的主题连起来怎么办?找到菜单栏上方的“插入关系线”按钮,点击一下,然后分别点击需要联系的两个主题,先点击出发主题,再点击终点主题,这样就可以在二者间建立联系了。
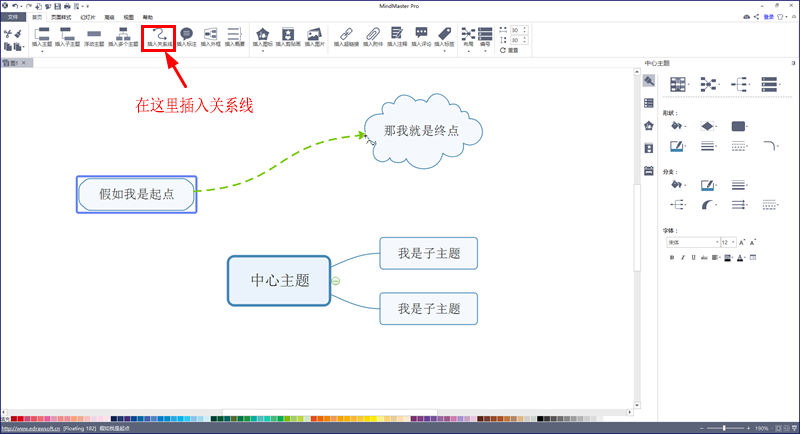
5、用鼠标双击连接线,即可在线条上添加描述,表明二者的联系。在右侧可以更改描述文字的样式。
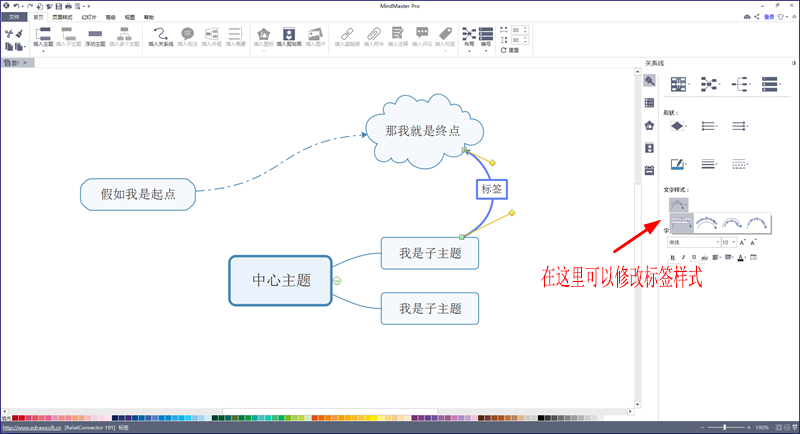
6、在初步创建思维导图的过程中,我们需要充分地进行头脑风暴,然后将自己想到的关键词不断记录下来,然后不断地调整填充内容,增加子主题,在添加过程中,如果发现有不需要的主题,可以选中那个主题,直接按Delete删除,当然中心主题除外。
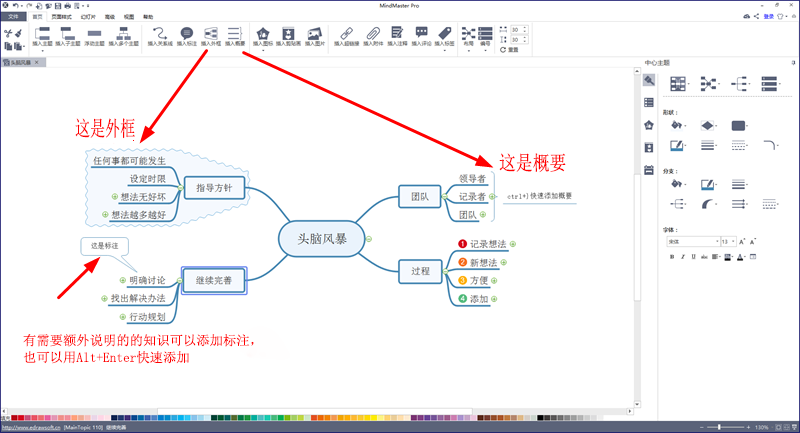
7、如果想让我们的思维导图更加生动,可以通过上方工具栏的“插入图标”功能,为图片添加一些有趣的表情图标。
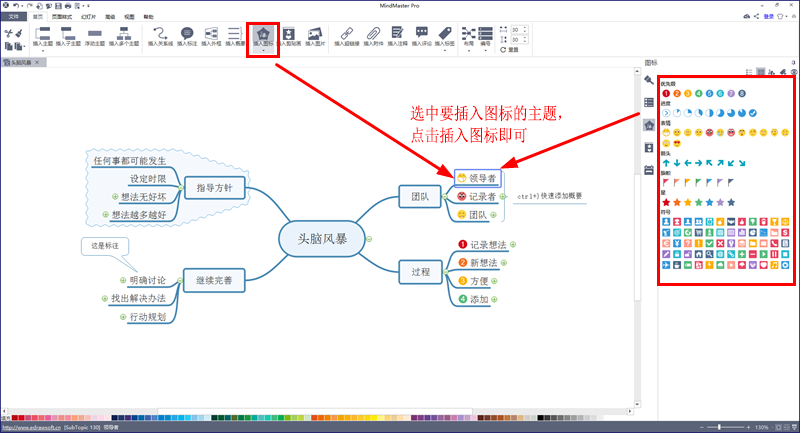
8、如果觉得这些还不能满足你的创作欲的话,还可以通过“插入剪贴画”来添加更多精美的符号,每一个符号都是设计师精心原创设计出来的,除此之外,你也能通过“添加图片”从外部自己选择插入心仪的图片。
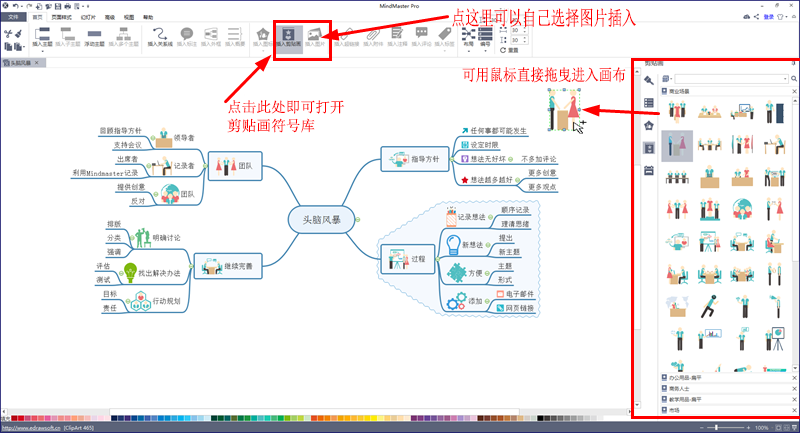
9、接下来继续美化,让它更加棒。找到右侧菜单栏上第一个像刷子一样的工具,点一下,会出现一些编辑选项,你可以在这里修改主题样式、背景、线条粗细、框架外形等等,尽情发挥你的想象自由创作吧。
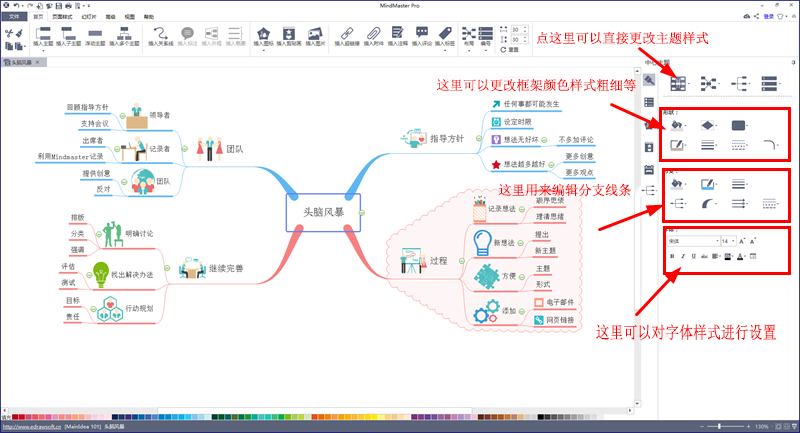
10、在这里小编在这里不得不提一下MindMaster独有的幻灯片功能,一键就能将思维导图自动拆分为幻灯片,还可以将思维导图导出为PPT格式的文件,即使是没有安装软件的电脑上,也可以用PPT文档演示幻灯片。
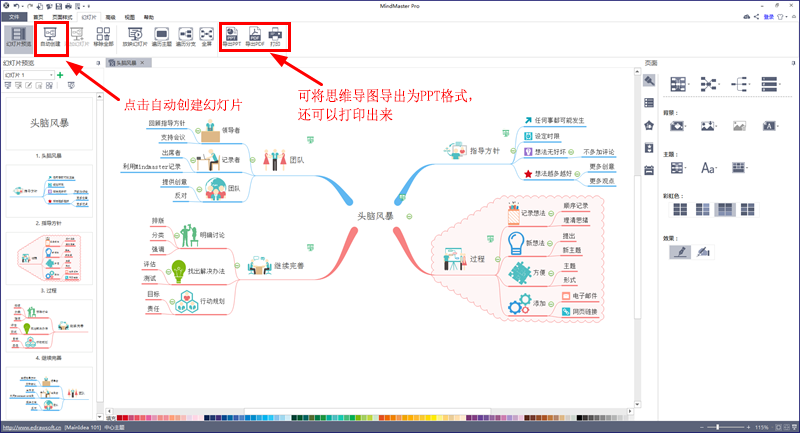
11、大功告成以后就得将我们的作品进行保存了,点击“文件”,回到软件初始界面,找到“导出和发送”,可以任意保存为图片、PDF、Office、html等等格式,然后找到需要保存的格式,点击确定即可。
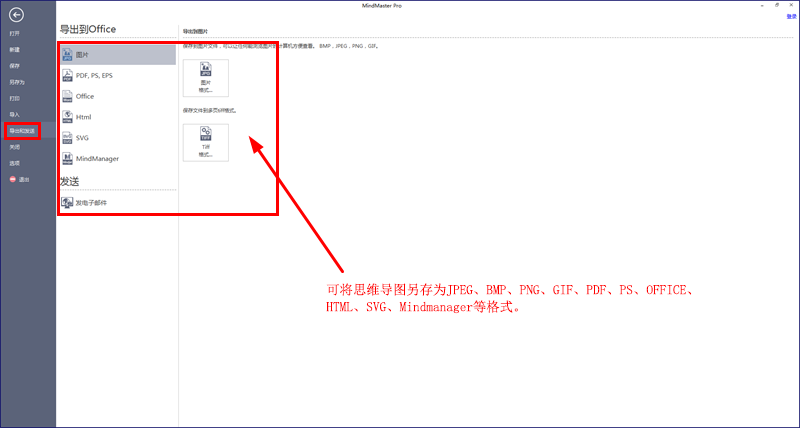
12、如果你想展示或分享自己的作品,也可以直接通过软件内的一键分享功能,自动将你的作品生成链接和二维码,别人只需要用手机扫一扫即可看到你的作品了。
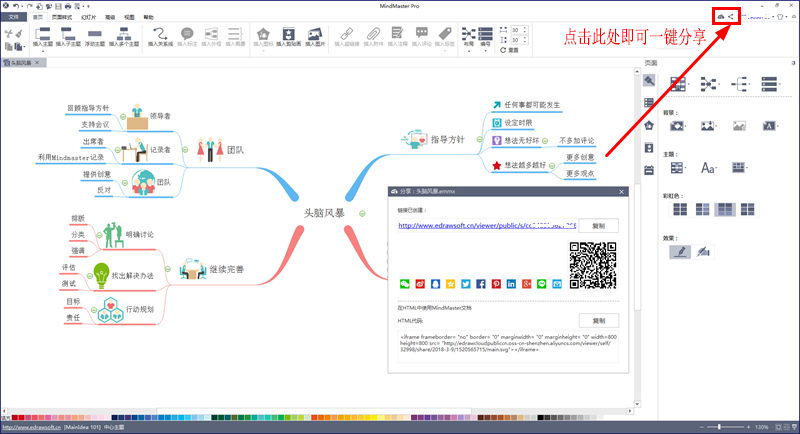
当然,这只是一些基础部分,如果你想了解更多更高级的功能,可以关注我们的亿图图示官网或者直接查看更多关于:MindMaster软件使用技巧