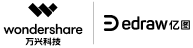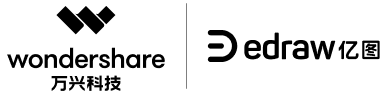不论是在公司还是学校,偶尔会看到PPT幻灯片中会穿插思维导图作为展示,用于总结概括一些重要内容。思维导图的作用不言而喻,它能够用图像化的方式,将枯燥文字内容赋予活力,也帮助听众更好地接受新理念。那么,在PPT幻灯片中的这些思维导图究竟是如何制作的呢?用MindMaster就可以帮助你解决,一起来学习一下!
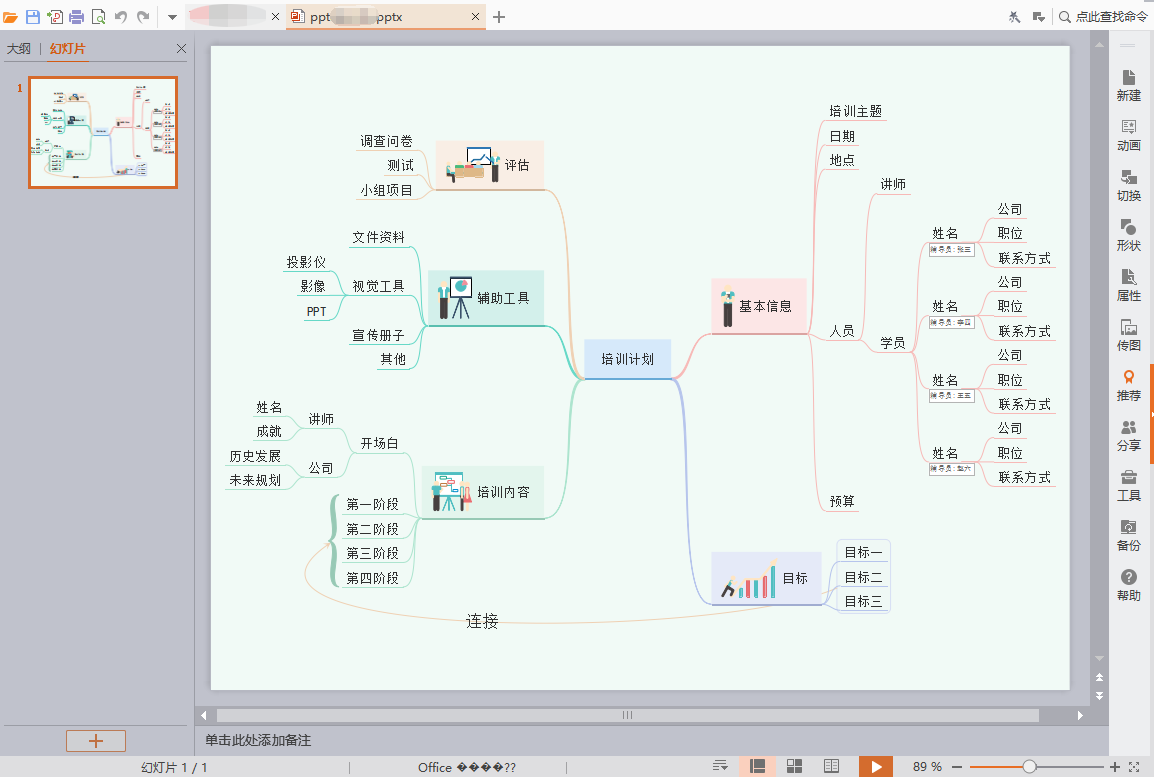
一款专业绘制思维导图的免费软件
在开始学习之前,还有一项特别重要的事情,那就是要选择一款实用且免费的思维导图软件。这里推荐使用亿图思维导图MindMaster软件,理由如下:
1、内置丰富的思维导图模板和例子,可以套用模板,大大节省创作时间;
2、提供多样化的主题样式和背景图案,具备高度自定义的能力;
3、软件本身就支持幻灯片演示以及项目管理图等功能;
4、支持将思维导图作品导出为多种格式,JPG、PNG、GIF、SVG、PDF,以及本次文章重点介绍的办公软件格式,如PPT、Word和Excel格式。
点击这里安装新版本MindMaster思维导图软件,正式开始本文的教程。
步骤1:创建思维导图
创建思维导图的方式主要有两种,一种是新建空白画布,然后在画布上建立思维导图;另外一种方式是双击模板进行套用。
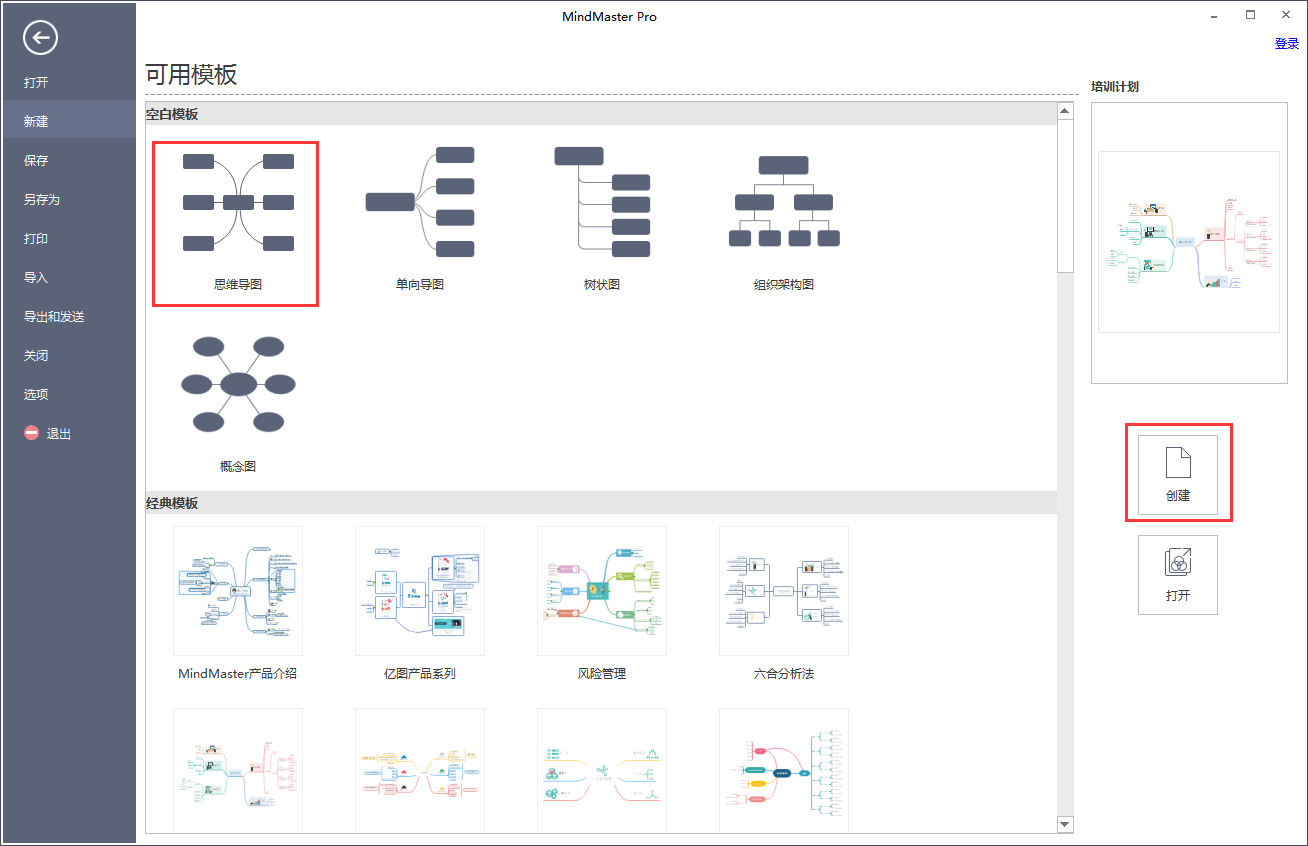
步骤2:绘制思维导图
开启画布,绘制您的思维导图。亿图MindMaster是一款超便捷的绘制软件, 您可以用鼠标添加主题,也可以使用快捷键添加主题。选中某个主题,直接敲击键盘输入文字后,再敲击Enter键便可完成。
在绘制思维导图的时候,您还可以使用更多的编辑功能,比如使用关系线对相关主题进行连接,可以使用标注功能对重要主题进行注释,还可以使用附件、插连接等功能。总之,任何能够丰富思维导图的按钮功能,都可以在软件中找到。
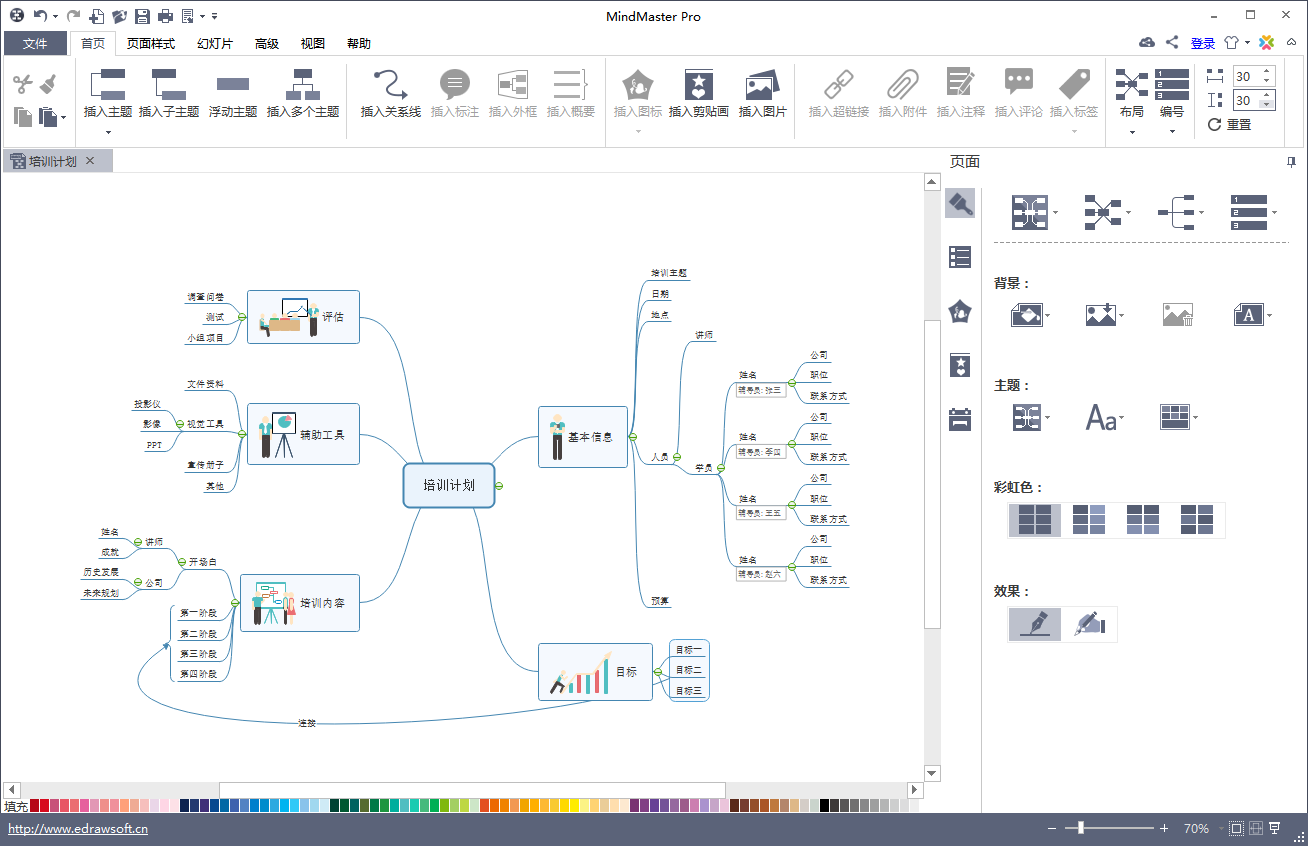
步骤3:美化思维导图
文字内容编辑完成后,下一步就是美化思维导图。可以从样式中心挑选合适的模板进行一键替换,也可以自定义为分支和主题更换颜色。如果觉得内容还是太过单一,不妨再加上背景图案或水印。
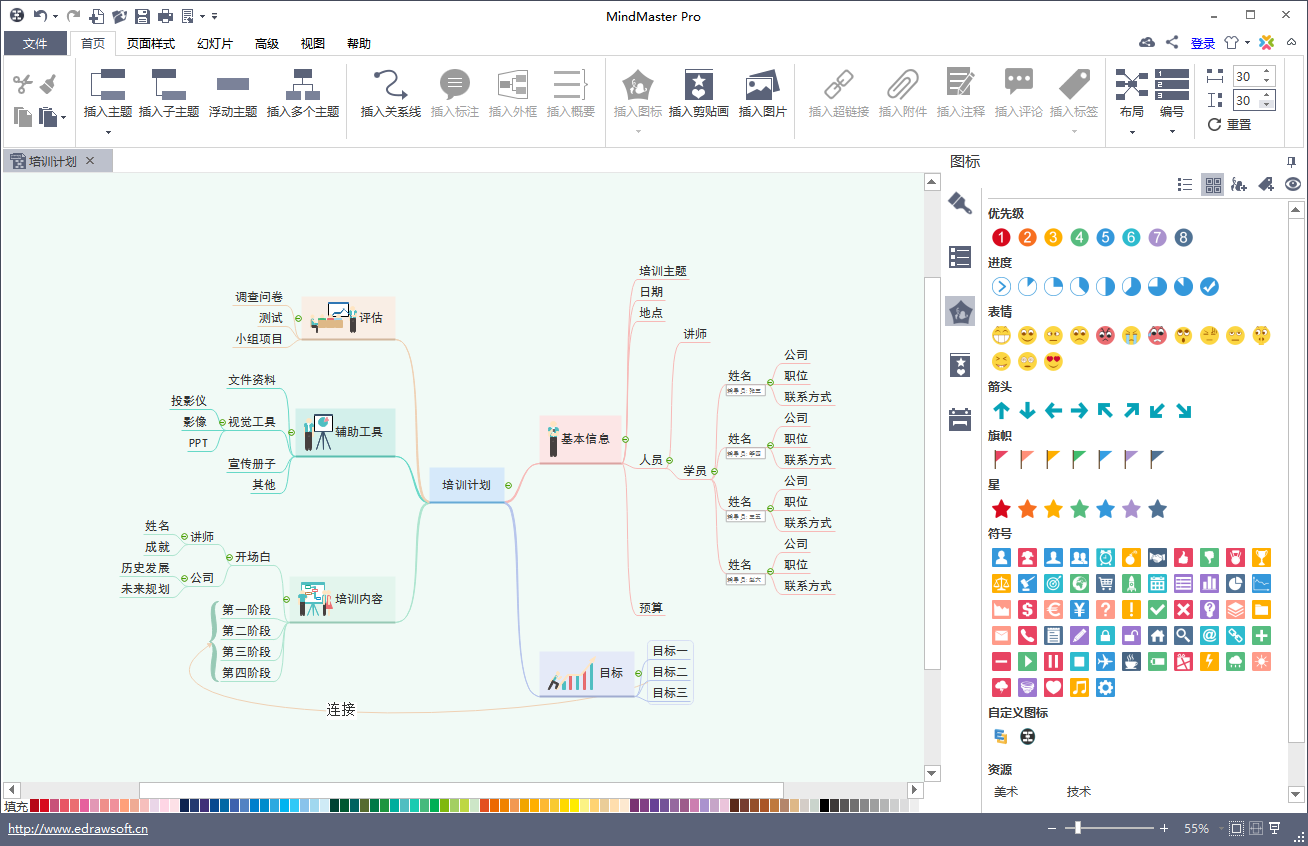
步骤4:导出为PPT
完成绘图后,可以将思维导图作品直接导出为办公软件所支持的幻灯片格式。
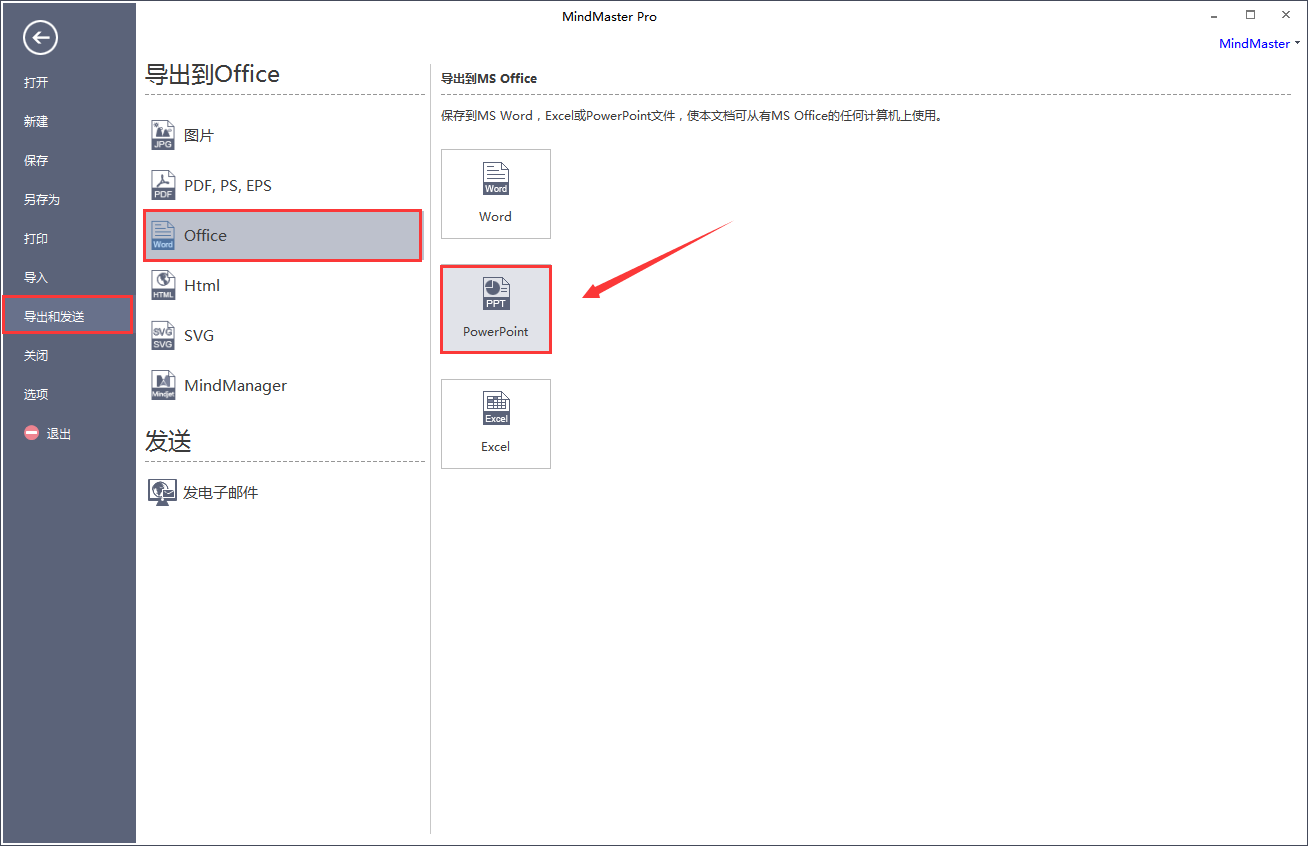
再使用相关的软件打开即可。若是想要将思维导图放置在指定位置,可以通过复制粘贴的方式进行操作。
温馨提示:使用MindMaster软件可以将整个思维导图进行拆分,然后保存为多个PPT页面,点击这里查看详细操作教程!
除了上述介绍的办法,您还可以将思维导图导出为图片,再插入幻灯片软件中也是可以的。
本篇的教程就到此结束,如果您想了解更多关于MindMaster思维导图软件的使用技巧,请查看:MindMaster在线教程。